Sperrbildschirm automatisch schließen, wenn Windows erkennt, dass das Gesicht nicht funktioniert
Die Windows Hello -Funktion auf Windows 10 -Computern hilft einem Benutzer, sich schneller bei einem unterstützten Gerät anzumelden. Es verwendet eine biometrische Authentifizierung, um den Benutzer zu authentifizieren und sich am Gerät anzumelden. Dafür gibt es eine Einstellung namens Sperrbildschirm automatisch schließen, wenn Windows Ihr Gesicht erkennt(Automatically dismiss the lock screen if Windows recognizes your face)(Automatically dismiss the lock screen if Windows recognizes your face) . Diese Funktion ermöglicht die automatische Entsperrung des Geräts, sobald die biometrische Eingabe authentifiziert ist. Aber manchmal funktioniert diese Einstellung nicht richtig , obwohl sie in der Windows-Einstellungs- App aktiviert ist. (Windows Settings)Es gibt einen sehr ärgerlichen, aber einfachen Fehler, auf den man stoßen kann. In diesem Handbuch erfahren Sie, wie Sie diesen Fehler beheben können.
FIX Sperrbildschirm automatisch schließen (FIX Automatically),(Lock Screen) wenn Windows erkennt(Windows) , dass das Gesicht NICHT(NOT) funktioniert
Es gibt drei Möglichkeiten, wie Sie dieses Problem beheben können: Sperrbildschirm automatisch schließen, wenn (Automatically)Windows erkennt, dass Ihr Gesicht nicht funktioniert. Sie sind wie folgt:
- Führen Sie die Systemdateiprüfung aus
- Verwenden des Registrierungseditors
- Aktualisieren Sie Ihren Computer.
1] Führen Sie die Systemdateiprüfung aus
Führen Sie die Systemdateiprüfung aus . Dadurch werden möglicherweise beschädigte Systemdateien ersetzt. Weil dieser Fehler möglicherweise auf beschädigte Systemdateien und die Betriebssystemkomponenten zurückzuführen ist.
2] Verwenden Sie den Registrierungseditor
Öffnen Sie die Windows-Eingabeaufforderung(Windows Command Prompt) mit Administratorrechten.
Geben Sie den folgenden Befehl ein:
wmic useraccount list brief

Notieren Sie(Note) sich die SID Ihres Benutzerkontos(User Account) .
Öffnen Sie nun den Windows-Registrierungseditor(Windows Registry Editor) .
Navigieren Sie zu folgendem Pfad:
Computer\HKEY_LOCAL_MACHINE\SOFTWARE\Microsoft\Windows\CurrentVersion\Authentication\LogonUI\FaceLogon\
Suchen Sie im Verzeichnis nach einem Schlüssel mit dem Namen SID , den wir oben notiert haben.
Wenn Sie diesen Schlüssel eingeben, finden Sie im rechten Bereich ein DWORD mit dem Namen AutoDismissOn.
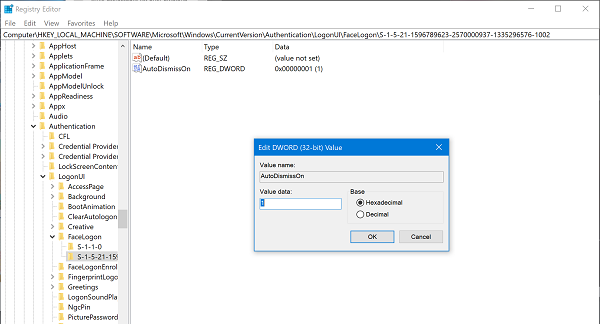
Wenn Sie den Wert auf 1 setzen, (1, ) wird die Funktion zum automatischen Schließen des Sperrbildschirms (Automatically dismiss the lock screen if Windows recognizes your face.)aktiviert , wenn Windows Ihr Gesicht erkennt.(enable)
Und wenn Sie den Wert auf 0 setzen,(0, ) wird die Funktion zum automatischen Schließen des Sperrbildschirms (Automatically dismiss the lock screen if Windows recognizes your face.)deaktiviert , wenn Windows Ihr Gesicht erkennt.(disable )
Starten (Reboot ) Sie Ihren Computer neu, damit die Änderungen wirksam werden.
3] Aktualisieren Sie Ihren Computer
Wenn nichts hilft, sichern Sie Ihre Daten und verwenden Sie dann das Refresh Windows Tool von Microsoft.
All the Best!
Related posts
Lassen Sie Firefox die Mediensteuerung auf dem Sperrbildschirm von Windows 10 anzeigen
Wo werden die Windows 10-Anmeldebildschirmbilder gespeichert?
Lesen Sie: So ändern Sie den Timeout-Zeitraum für den Sperrbildschirm in Windows 11/10
Das Bild auf dem Sperrbildschirm ändert sich ständig, wenn Windows 10 hochfährt
Windows bleibt vor der Anmeldung beim Sperrbildschirm hängen
So spielen Sie einen Ton ab, wenn Sie Windows 10 herunterfahren, sperren oder entsperren
So deaktivieren Sie den Sperrbildschirm in Windows 11
Schwarzer Bildschirm des Todes in Windows 11/10 behoben; Auf schwarzem Bildschirm stecken
Recordit: Kostenloser GIF-Bildschirmrekorder für Windows 10
Der Windows-Bildschirm wird in Windows 11/10 automatisch aktualisiert
So deaktivieren Sie Google Assistant auf dem Sperrbildschirm
So ändern Sie Design, Sperrbildschirm und Hintergrundbild in Windows 10
So beheben Sie den Orange Screen of Death in Windows 11/10
Aktivieren oder deaktivieren Sie App-Benachrichtigungen auf dem Sperrbildschirm in Windows 10
Beheben Sie den schwarzen Bildschirm nach dem Herunterfahren auf einem Windows-Computer
So ändern Sie Design, Sperrbildschirm und Hintergrundbild in Windows 11/10
So ändern Sie das Uhrformat des Sperrbildschirms unter Windows 11/10
So fügen Sie Wetter zu Sperrbildschirm, Desktop, Taskleiste in Windows 10 hinzu
So nehmen Sie Bilder oder Videos vom Sperrbildschirm in Windows 8.1 auf
So deaktivieren Sie Microsoft Edge-Benachrichtigungen auf dem Sperrbildschirm unter macOS
