Speicherort der Gruppenrichtlinienregistrierung in Windows 11/10
Windows 11/10 bietet mehrere Möglichkeiten zum Speichern von Konfigurationen und Einstellungen. Die Registrierung und die Gruppenrichtlinie(Group Polic) sind zwei beliebte Methoden, die sich gegenseitig ergänzen. Wenn Sie eine Einstellung in der Gruppenrichtlinie(Group Policy) ändern , nimmt Windows automatisch Änderungen in der Registrierung(Registry) vor .

Im Vergleich zur Windows-Registrierung(Windows Registry) ist die Gruppenrichtlinie(Group Policy) einfach zu ändern, da Sie nichts erstellen müssen. Es ist jedoch nicht einfach, sie zu finden. Also, wenn Sie geeky genug sind, werden wir in diesem Beitrag einen einfachen Befehl teilen, der Ihnen helfen kann, es sofort herauszufinden.
Speicherort der Gruppenrichtlinienregistrierung(Group Policy Registry Location) in Windows 11/10
Sie können eine dieser Methoden verwenden, um den Registrierungsschlüssel(Registry) für eine Gruppenrichtlinieneinstellung(Group Policy) zu finden . Die Zuordnung von Gruppenrichtlinien zu Registrierungen(Group Policy to Registry Mapping) wurde in diesem Beitrag besprochen.
- Gruppenrichtliniensuchdienst (GPS).
- Referenzhandbuch für Gruppenrichtlinieneinstellungen(Group Policy Settings Reference Guide)
- MSDN
- Get-GPRegistryValue
Bevor wir fortfahren, beachten Sie, dass nicht jede Gruppenrichtlinie(Group Policy) in Registry verfügbar ist . Einige der Einstellungen werden an einem anderen Ort gespeichert. Sie werden also nur diejenigen finden, die der Registry zugeordnet sind .
1] Gruppenrichtlinien-Suchdienst(Group Policy Search) ( GPS ) .
Verwenden Sie(Use) den Dienst Group Policy Search ( GPS ), mit dem Sie nach registrierungsbasierten (GPS)Gruppenrichtlinieneinstellungen(Group Policy) suchen können, die in Windows - Betriebssystemen verwendet werden. Sobald Sie die Website geöffnet(open the website) haben, können Sie jede von ihnen durchsuchen oder erweitern, um Gruppenrichtlinieneinstellungen(Group Policy Settings) , Schlüssel(Key) , Wert(Value) und ADMX- Dateien zu finden.
2] Referenzhandbuch für Gruppenrichtlinieneinstellungen(Group Policy Settings Reference Guide)
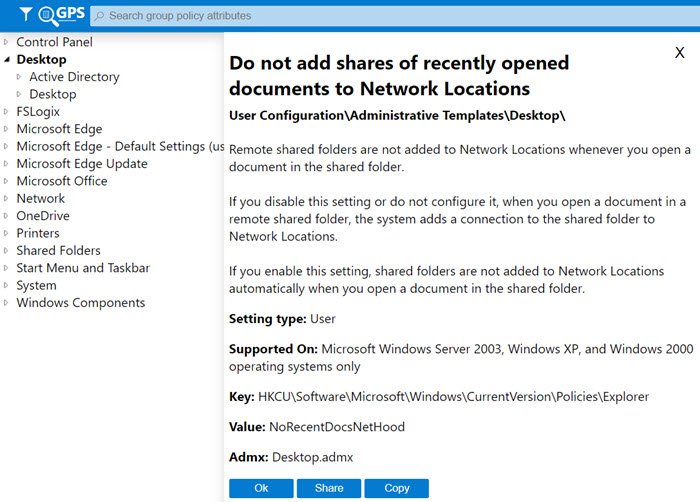
Sie können eine Excel-Tabelle von Microsoft – Group Policy Settings Reference Guide herunterladen , die Richtlinieneinstellungen auflistet, die dem Registrierungsschlüssel entsprechen.
Siehe(Related) auch : Referenz für Gruppenrichtlinieneinstellungen Spreadsheet & ADMX-Vorlagen für Windows 11 .
3] MSDN – Zuordnung von Gruppenrichtlinienobjekt zu Registrierung
Microsoft hat eine Tabelle – Group Policy Registry Table –(Policy Registry Table—which) veröffentlicht, die eine Eins- zu-eins - GPO - zu - Registrierungszuordnung(Registry Mapping) bietet . Alles(All) , was Sie tun müssen, ist nach dem Registrierungspfad zu suchen, und es wird das genaue Gruppenrichtlinienobjekt angezeigt(Group Policy Object) . Besuchen Sie diesen MSDN-Link(this MSDN link) .
4] Get-GPRegistryValue
Es ist ein Befehl, den Sie auf PowerShell(PowerShell) ausführen können . Es erhält eine oder mehrere registrierungsbasierte Richtlinieneinstellungen entweder unter Computerkonfiguration(Computer Configuration) oder Benutzerkonfiguration(User Configuration) in einem GPO . So sieht der Befehl aus:
| Get-GPRegistryValue -Guid <Guid> -Key <String> [-ValueName <String>] [-Domain <String>] [-Server <String>] [<CommonParameters>] | Get-GPRegistryValue [-Name] <String> -Key <String> [-ValueName <String>] [-Domain <String>] [-Server <String>] [<CommonParameters>] |
Es ist ziemlich einfach zu bedienen, aber nur, wenn Sie verstehen können, wie man es benutzt. Hier ist ein Beispiel aus Microsoft Document , das auf der offiziellen Seite mehr erklärt.(explains more on the official page.)
Get-GPRegistryValue -Name TestGPO -Key "HKEY_CURRENT_USER\Software\Policies\Microsoft\ExampleKey" -ValueName "ValueOne" KeyPath : Software\Policies\Microsoft\ExampleKey FullKeyPath : HKEY_CURRENT_USER\Software\Policies\Microsoft\ExampleKey Hive : CurrentUser PolicyState : Set Value : TestGPO Type : String ValueName : ValueOne HasValue : True
Ich hoffe, der Beitrag war leicht verständlich und Sie können jetzt den Registrierungsschlüssel finden, der der (Registry)Gruppenrichtlinie(Group Policy) entspricht, und umgekehrt.
Ich wünschte, es gäbe ein Tool von Microsoft für Admins, das es einfacher gemacht hätte, aber ja, dann gibt es Excel -Tabellen, die diese Arbeit erledigen.
Related posts
So deaktivieren Sie die Bildpasswort-Anmeldeoption in Windows 11/10
So fügen Sie den Gruppenrichtlinien-Editor zu Windows 11/10 Home Edition hinzu
So aktivieren oder deaktivieren Sie lange Win32-Pfade unter Windows 11/10
Alte Benutzerprofile und Dateien automatisch in Windows 11/10 löschen
So verfolgen Sie die Benutzeraktivität im WorkGroup-Modus unter Windows 11/10
Cache-Laufwerk für die Übermittlungsoptimierung für Windows-Updates ändern
Installation von Programmen von Wechselmedienquellen verhindern
So erzwingen Sie ein Gruppenrichtlinien-Update in Windows 11/10
Die Desktop-Hintergrund-Gruppenrichtlinie gilt nicht in Windows 11/10
So geben Sie die minimale und maximale PIN-Länge in Windows 11/10 an
So verhindern Sie, dass Benutzer Diagnosedaten in Windows 11/10 löschen
Der Gruppenrichtlinien-Clientdienst hat die Anmeldung in Windows 11/10 nicht bestanden
So aktivieren oder deaktivieren Sie die schnelle Anmeldeoptimierung in Windows 11/10
So konfigurieren Sie die Synchronisierungseinstellungen mit dem Registrierungseditor in Windows 11/10
Reservierbare Bandbreiteneinstellung in Windows 11/10 begrenzen
Sichern/Wiederherstellen oder Importieren/Exportieren von Gruppenrichtlinieneinstellungen in Windows 11/10
So wenden Sie eine mehrschichtige Gruppenrichtlinie in Windows 11/10 an
So überwachen und verfolgen Sie Registrierungsänderungen in Windows 11/10
Aktivieren oder deaktivieren Sie die Kennwortüberwachung in Edge mithilfe der Registrierung oder Gruppenrichtlinie
Deaktivieren Sie die Anzeige der letzten Sucheinträge im Datei-Explorer in Windows 11/10
