Speichern und Wiederherstellen des Desktop-Icon-Layouts/der Position unter Windows
Wenn Sie jemand sind, der seinen Computer für Präsentationen bei der Arbeit oder zum Ansehen eines Films zu Hause auf Ihrem Fernseher ständig an externe Bildschirme anschließen muss, dann haben Sie es wahrscheinlich satt, Ihre Desktop-Symbole jedes Mal neu anzuordnen, wenn Sie die Auflösung ändern. Man könnte meinen, Microsoft hätte Windows einige Funktionen hinzugefügt, um mit dieser Situation fertig zu werden, aber anscheinend war es ihre Zeit nicht wert.
Zum Glück hat dieses Problem genug Leute gestört, dass Sie eine riesige Auswahl an Programmen haben, die Sie herunterladen und installieren können, um Desktop-Symbole und ihre Positionen zu verwalten. Ich habe in den letzten Jahren ein paar verwendet, aber eines, das mir wirklich gefällt, ist DesktopOK . Es ist kostenlos und funktioniert bis Windows 8 .
Nachdem Sie das Programm heruntergeladen haben, müssen Sie zunächst die Sprache auf Englisch(English) ändern ! Standardmäßig ist es auf Deutsch eingestellt und daher können Sie nicht herausfinden, wie Sie etwas tun sollen. Unten links sehen Sie jedoch einen kleinen Knopf mit der deutschen Flagge darauf. Gehen Sie weiter und klicken Sie darauf und wählen Sie dann oben Englisch(English) . Es ist auch in eine Reihe anderer Sprachen übersetzt, also zögern Sie nicht, die Sprache zu verwenden, die für Sie funktioniert.

Auf dem Hauptbildschirm sehen Sie jetzt ein Listenfeld mit ein paar Schaltflächen am oberen Rand. Lassen Sie mich erklären, was jeder Knopf tut.

Wiederherstellen(Restore) – Wenn Sie ein Symbollayout aus der Liste auswählen, können Sie es wiederherstellen, indem Sie einfach auf Wiederherstellen klicken(Restore) .
Speichern(Save) – So speichern Sie ein Desktop-Icon-Layout. Standardmäßig werden bestimmte Informationen über den Zustand der Desktopsymbole erfasst. Siehe Screenshot unten.

Standardmäßig verwendet es die aktuelle Auflösung als Namen des Layouts. Es erfasst auch das Datum und die Uhrzeit des gespeicherten Layouts. Wenn Sie möchten, können Sie jedem Speichern zusätzliche Informationen hinzufügen, indem Sie zu Optionen(Options) gehen und dann auf Speicheroptionen(Save Options) klicken und den Benutzernamen, den Computernamen, die Versionsnummer des Betriebssystems und mehr hinzufügen.

Wenn Sie jetzt speichern, sehen Sie die zusätzlichen Informationen, die wie unten gezeigt gespeichert sind:
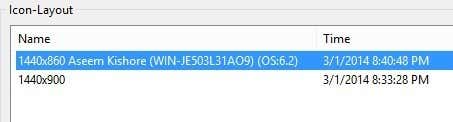
Wenn Ihnen keiner der Standardnamen gefällt, können Sie ihn bearbeiten, indem Sie einfach zweimal auf den Namen klicken, oder Sie können die kleine schwarze ab - Taste drücken. Unter Optionen können Sie andere interessante Dinge tun, z. B. das Symbollayout beim Herunterfahren speichern und beim Start wiederherstellen oder ein bestimmtes Layout bei jedem Start wiederherstellen.
Die Auto-Save-Funktion ist auch eine coole Funktion. Sie können das Programm das Icon-Layout alle 15 Minuten, jede Stunde, jede 6. Stunde oder jeden Tag speichern lassen. Sie können die letzten 32 Layouts behalten und ein neues Layout nur speichern, wenn es eine Änderung am Layout gibt. Diese letzte Option ist wirklich nützlich, da Sie sicherlich keine 32 gespeicherten Layouts haben möchten, die genau gleich sind.

Das Programm verfügt auch über ein Tools -Menü, das Optionen zum Organisieren von Fenstern, zum automatischen Ausblenden des Cursors, zum automatischen Ausblenden von Desktop-Symbolen und Links zum schnellen Öffnen von Systemdialogen enthält.

Ich benutze diese Funktionen nicht wirklich oft, aber ich denke, es ist schön, sie zu haben. Insgesamt ist es ein nettes kleines Programm, das ziemlich oft vom Entwickler aktualisiert wird, was eine gute Sache ist. Es werden ständig Fehler behoben und neue Funktionen hinzugefügt. Ich verwende es wirklich nur in seiner einfachsten Form, um mein Standard-Desktop-Icon-Layout zu speichern und zu laden, wenn mein Laptop mit nichts verbunden ist. Wenn es durch ein externes Display durcheinander gebracht wird, drücke ich nur eine Taste und alles ist wieder normal.
Wenn Sie ein anderes Programm verwenden oder Fragen zu diesem Programm haben, können Sie gerne einen Kommentar hinterlassen. Genießen!
Related posts
ToDoist Desktop-App für Windows: Eine vollständige Überprüfung
Die 4 besten leichten Browser für Windows und Mac
Beste kostenlose Karaoke-Software für Windows
Die besten Reddit-Apps für Windows und Mac
Die 11 besten IRC-Clients für Windows, Mac und Linux im Jahr 2022
3 Diashow-Bildschirmschoner weitaus besser als der Standard von Windows 10
Beste Tools zum Kopieren einer großen Anzahl von Dateien in Windows
Die 5 besten Spotify-Alternativen für Musik-Streaming
Beste eBook-Reader-Software für Handy, Laptop oder PC
Ein Autohotkey-Tutorial zur Automatisierung von Windows-Aufgaben
Slack oder Discord: Was ist besser?
Die beste Speech-to-Text-Software für Windows 10
6 Möglichkeiten, Standbilder online oder mit Apps zu animieren
IFTTT-Preisgestaltung: Ist Pro die Kosten wert?
Die 5 besten Musikerkennungs-Apps, um ähnliche Songs nach Melodie zu finden
Die 7 besten Apps, die Ihnen helfen, besser zu lernen
Die beste Kindersicherungssoftware für Windows 10
So verwenden Sie MyFitnessPal, um tatsächlich Gewicht zu verlieren
Die 7 besten Apps und Websites zum gemeinsamen Ansehen von Videos
21 beste Zeitmanagement-Tools und Apps, die Sie ausprobieren müssen
