Speichern Sie mit der Windows-Kamera aufgenommene Bilder im Ordner Camera Roll
Standardmäßig werden Fotos(Photos) und Videos, die mit der integrierten Kamera von Windows 10- Geräten (Camera Roll)wie(Windows 10) Microsoft Surface(Microsoft Surface) aufgenommen wurden, im Ordner „ Kamerarolle“ gespeichert . Dieser Speicherort ändert sich, wenn jemand versehentlich oder absichtlich den Kameraordner(Camera) von seinem Standardspeicherort löscht. Dann werden die Bilder automatisch im OneDrive - Ordner gespeichert. Befolgen Sie die Anweisungen in diesem Beitrag, um den Speicherort der Bilder wieder an seinen ursprünglichen Ort, dh den Ordner „Kamerarollen“ , zu ändern.(Camera Roll Folder)
Speichern Sie mit der (Save)Kamera(Camera) aufgenommene Bilder im Ordner Camera Roll
Wenn Sie den Camera Roll(Camera Roll) - Ordner von Windows 10 löschen oder entfernen , leiten Sie den Camera Roll-Ordner automatisch zu(Camera Folder) OneDrive um(OneDrive) . Daher werden alle Bilder, die Sie über die integrierte Windows 11/10OneDrive gespeichert . Dies kann bestätigt werden, indem Sie die Einträge in Ihren Benutzer-Shell-Ordnern(User Shell Folders) überprüfen .
Wenn Sie feststellen, dass Bilder, die mit der Windows 11/10 -Kamera aufgenommen wurden, nicht automatisch im Camera Roll -Ordner gespeichert werden, versuchen Sie Folgendes:
- Öffnen Sie den Registrierungseditor.
- Navigieren Sie zur folgenden Pfadadresse – HKCU
- Suchen Sie den Eintrag –
{AB5FB87B-7CE2-4F83-915D-550846C9537B} - Löschen Sie den obigen Eintrag.
- Abmelden und wieder anmelden.
- Öffnen Sie die Kamera(Camera) -App und machen Sie ein Foto.
- Der Speicherort der Bilder sollte sich wieder in den Ordner Camera Roll ändern.(Camera Roll)
Press Win+R in Kombination, um das Dialogfeld Ausführen zu öffnen.(Run)
Geben Sie Regedit in das leere Feld des Felds ein und drücken Sie die Eingabetaste(Enter) .
Navigieren Sie im Registrierungseditor zur folgenden Pfadadresse(Registry Editor) –
HKCU\Software\Microsoft\Windows\CurrentVersion\Explorer\User Shell Folders
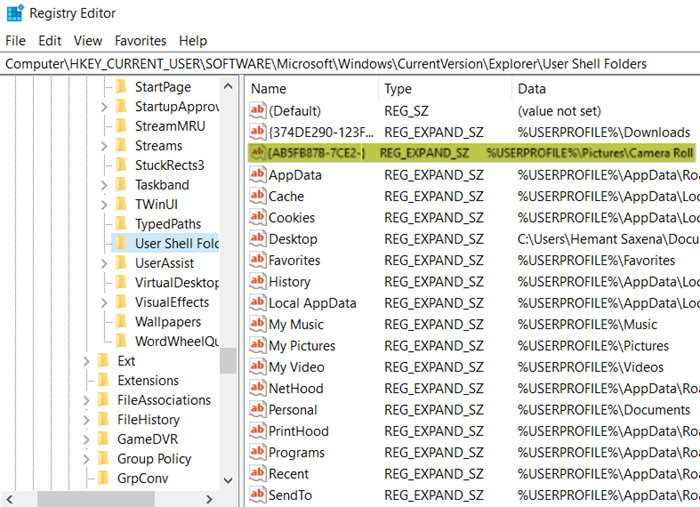
Wechseln Sie zum rechten Bereich und suchen Sie nach dem folgenden Eintrag – {AB5FB87B-7CE2-4F83-915D-550846C9537B.
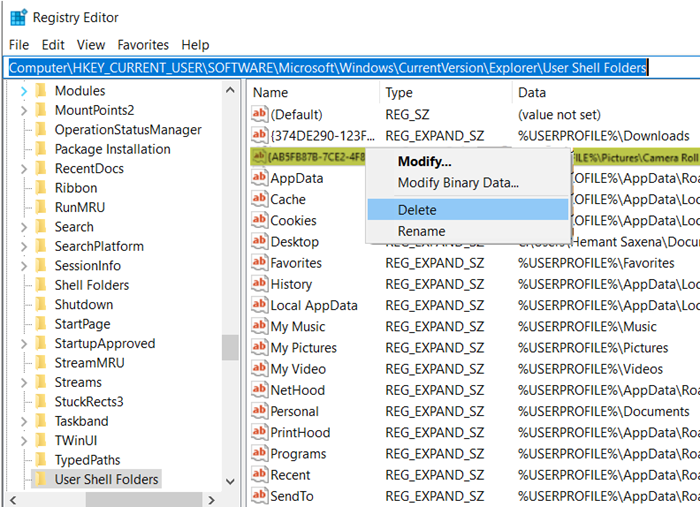
Wenn Sie ihn gefunden haben, löschen Sie einfach diesen Eintrag und schließen Sie den Registrierungseditor(Registry Editor) .
Melden Sie sich jetzt von Ihrem Konto ab und dann wieder an.
Öffnen Sie die Kamera(Camera) -App und machen Sie ein Foto.
Sie werden feststellen, dass das Bild automatisch in einem neuen Ordner „Aufnahmen“ im Ordner „ (Camera Roll)Bilder(Pictures) “ Ihres Geräts gespeichert wird .
Dieser Beitrag hilft Ihnen, wenn Sie die Kamerarolle und die gespeicherten Bilder an einen anderen Ort verschieben möchten .
Related posts
So ändern Sie die Standard-Webcam auf einem Windows 11/10-Computer
Wie teste ich die Webcam in Windows 11/10? Funktioniert es?
FaceTime-Kamera funktioniert nicht in Windows 10 mit Boot Camp
So passen Sie die Webcam-Helligkeit in Windows 11 an
Beheben Sie, dass die Discord-Kamera auf einem Windows-PC nicht funktioniert
So verwenden Sie die Snap-Kamera mit Zoom
Webcam-Bilder werden in Windows 10 umgekehrt oder auf dem Kopf stehend angezeigt
So extrahieren und speichern Sie PDF-Metadaten in Windows 11/10
Die Google Meet-Kamera ist fehlgeschlagen oder funktioniert nicht auf einem Windows 11/10-PC
Speichern und Wiederherstellen des Desktop-Icon-Layouts/der Position unter Windows
Beheben Sie die von einer anderen App verwendete Kamera in Windows 10
So verwenden Sie IP-Kamera-Apps mit Microsoft Teams und Skype
Windows 10 Kamera funktioniert nicht? 6 Möglichkeiten zur Behebung
Fehler 0xA00F424F (0x80004005) der Windows-Kamera-App beheben
So verwenden Sie die Snap-Kamera bei Google Meet
So beheben Sie, dass die Omegle-Kamera nicht funktioniert
Die Webcam friert ständig ein oder stürzt unter Windows 11/10 ab
So bearbeiten Sie die mit der Kamera-App in Windows 8.1 aufgenommenen Bilder und Videos
Erlauben oder verweigern Sie Apps den Zugriff auf die Kamera in Windows 10
So finden Sie heraus, welche App die Webcam in Windows 11/10 verwendet
