Sollten Sie den Cloud-gelieferten Schutz von Windows 10 deaktivieren?
Der Windows Defender Antivirus von Windows 10 verfügt über einige hervorragende Schutzfunktionen, von denen einige missverstanden werden. Zwei davon heißen Cloud-Delivered Protection und Automatic Sample Submission und arbeiten zusammen. Mit ihrer Hilfe erhalten Sie einen effizienten Schutz vor unbekannten Bedrohungen, die auf anderen Computern noch nicht entdeckt wurden. Wenn Sie erwägen, sie zu deaktivieren, oder wissen möchten, was sie tun, um zu entscheiden, ob sie aktiviert bleiben sollen, lesen Sie diesen Artikel:
HINWEIS:(NOTE:) Die in diesem Artikel vorgestellten Funktionen wurden erstmals in Windows 10 mit dem Jubiläums-Update(Anniversary Update) eingeführt . Einige Dinge haben sich jedoch mit den neuesten Updates geändert, und wir haben den Artikel entsprechend aktualisiert.
Was ist Cloud-gelieferter Schutz in Windows 10 ?
Laut Microsoft werden "approximately 96% of all malware files detected and blocked by Windows Defender Antivirus are observed only once on a single computer, demonstrating the polymorphic and targeted nature of modern attacks, and the fragmented state of the threat landscape. Hence, blocking malware at first sight is a critical protection capability."
Die von der Cloud bereitgestellte Schutzfunktion von Windows 10 ermöglicht es Windows Defender Antivirus , die meisten neuen, nie zuvor gesehenen Bedrohungen auf den ersten Blick zu blockieren. Wenn Windows Defender Antivirus zusätzliche Intelligenz benötigt, um die Absicht einer verdächtigen Datei zu überprüfen, sendet es einige Metadaten an den von Microsoft erstellten Cloud-Schutzdienst , der innerhalb von Millisekunden feststellen kann, ob die Datei sicher oder bösartig ist.
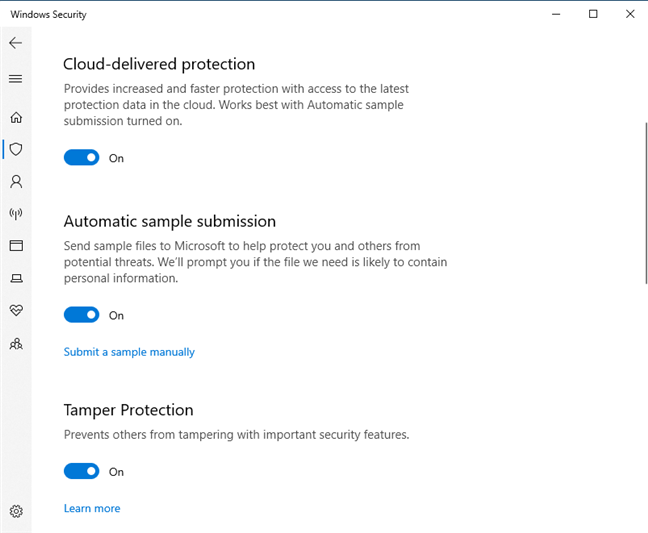
Wenn der über die Cloud bereitgestellte Windows Defender Antivirus(Windows Defender Antivirus) -Schutzdienst kein abschließendes Urteil fällen kann, kann er das potenzielle Malware-Muster zur weiteren Untersuchung anfordern. Wenn die automatische Musterübermittlung(Automatic sample submission) aktiviert ist, lädt Windows Defender Antivirus die gefundenen verdächtigen Dateien zur schnellen Analyse in den Cloud-Schutzdienst hoch. Während auf ein Urteil gewartet wird, behält Windows Defender Antivirus eine Sperre für diese Dateien bei, um mögliches böswilliges Verhalten zu verhindern. Der Windows Defender Antivirusergreift dann Maßnahmen basierend auf der Entscheidung, die von dem Cloud-gelieferten Schutzdienst empfangen wird. Wenn der Cloud-Schutzdienst beispielsweise eine Datei als bösartig feststellt, blockiert er die Ausführung der Datei und bietet sofortigen Schutz. Standardmäßig ist Windows Defender Antivirus so eingestellt, dass es bis zu 10 Sekunden wartet, um eine Rückmeldung vom Cloud-Schutzdienst zu erhalten, bevor verdächtige Dateien ausgeführt werden.
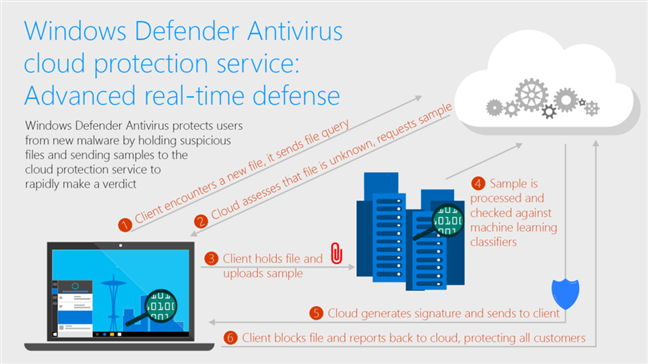
Wenn Sie also möchten, dass der über die Cloud bereitgestellte Schutz sein volles Potenzial ausschöpft, sollte die Funktion zum automatischen Senden von Mustern von Windows Defender Antivirus ebenfalls aktiviert werden.
Wenn Sie mehr Details zu diesem Thema erfahren möchten, empfehlen wir die Lektüre von Windows Defender Antivirus Cloud Protection Service: Erweiterte Echtzeitverteidigung gegen nie zuvor gesehene Malware(Windows Defender Antivirus cloud protection service: Advanced real-time defense against never-before-seen malware) .
Schritt 1. Öffnen Sie die Windows-Sicherheits(Windows Security) -App
Um den über die Cloud bereitgestellten Schutz und die automatischen Musterübermittlungsfunktionen von Windows Defender Antivirus zu aktivieren oder zu deaktivieren , müssen Sie zunächst die Windows-Sicherheits - (Windows Security)App öffnen(open the ) . Eine einfache Möglichkeit, dies zu tun, besteht darin, auf die Windows-Sicherheitsverknüpfung(Windows Security) im Startmenü(Start Menu) in der Liste der Apps zu klicken oder zu tippen.
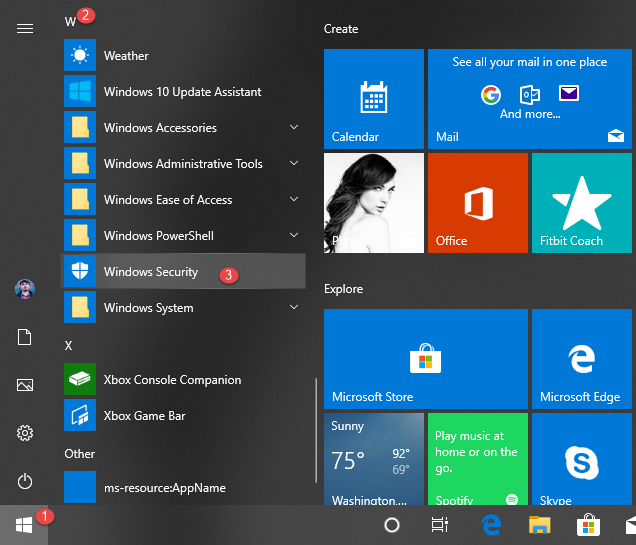
Schritt 2. Öffnen Sie die Viren-(Virus) und Bedrohungsschutzeinstellungen
Klicken oder tippen Sie in der Windows-Sicherheits -App auf (Windows Security)Viren- und Bedrohungsschutz(Virus & threat protection) .

Scrollen(Scroll) Sie nach unten, bis Sie den Abschnitt „Viren- und Bedrohungsschutzeinstellungen“ finden. ("Virus & threat protection settings.")Darin sollten Sie einen Link namens "Einstellungen verwalten" sehen. ("Manage settings.")Klicken oder tippen Sie darauf.
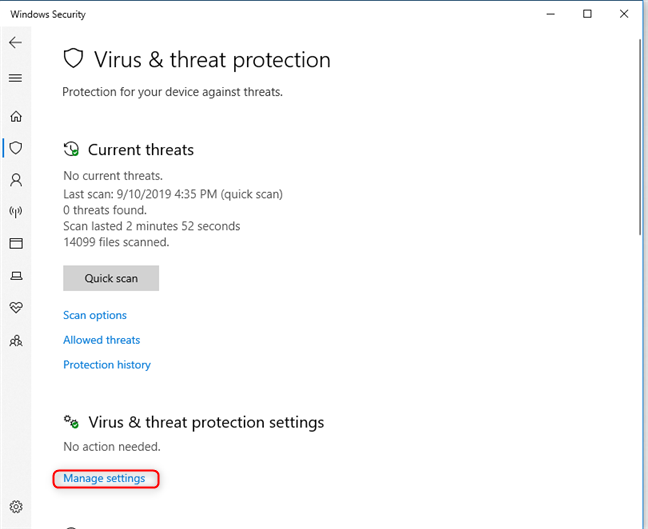
Schritt 3. Aktivieren oder deaktivieren Sie den von der Cloud bereitgestellten Schutz und die automatische(Automatic) Musterübermittlung
In der Liste der „ Einstellungen für Viren- und Bedrohungsschutz “ finden Sie verschiedene Schalter, mit denen Sie die verschiedenen Schutzfunktionen von (Virus & threat protection settings)Windows Defender Antivirus ein-(Windows Defender Antivirus) und ausschalten können .

Der „über die Cloud bereitgestellte Schutz“("Cloud-delivered protection") sollte standardmäßig aktiviert sein, da er „einen erhöhten und schnelleren Schutz mit Zugriff auf die neuesten Schutzdaten in der Cloud bietet“. ("provides increased and faster protection with access to the latest protection data in the cloud.")Es heißt auch, dass es „am besten funktioniert, wenn die automatische Musterübermittlung aktiviert ist“,("works best with Automatic sample submission turned on,") wodurch Muster verdächtiger Dateien an Microsoft gesendet werden, ohne Sie dazu aufzufordern. Wenn Sie nicht möchten, dass Windows Defender Antivirus mit der Cloud-basierten Infrastruktur von (Windows Defender Antivirus)Microsoft kommuniziert und niemals Daten von ihr empfängt oder sendet, setzen Sie die Schalter für Cloud-gelieferten Schutz(Cloud-delivered protection) und für Automatische Musterübermittlung(Automatic sample submission) auf Aus.

Danach sagt die Windows-Sicherheit(Windows Security) , dass „der von der Cloud bereitgestellte Schutz deaktiviert ist. Ihr Gerät ist möglicherweise anfällig“("Cloud-delivered protection is off. Your device may be vulnerable,") und dass „die automatische Musterübermittlung deaktiviert ist. Ihr Gerät ist möglicherweise anfällig.“ ("Automatical sample submission is off. Your device may be vulnerable.")Beide Aussagen sind richtig, und wir empfehlen, diese Funktionen nicht zu deaktivieren, da sie die Wirksamkeit des Virenschutzes verringern, den Sie in Windows 10 erhalten .
HINWEIS:(NOTE:) Wenn Sie weitere Einzelheiten darüber erfahren möchten, welche Informationen an Microsoft gesendet und wie sie verwendet werden, klicken oder tippen Sie auf den Link „Datenschutzerklärung“("Privacy Statement") , der sich am Ende der Liste mit den Einstellungen befindet.
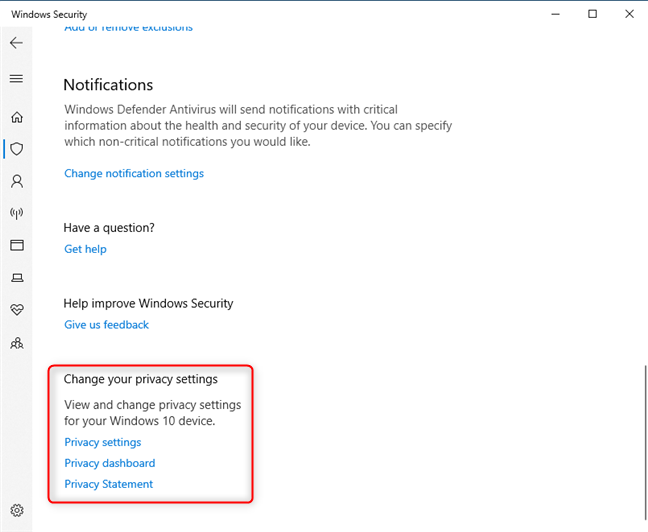
Haben(Did) Sie den von der Cloud bereitgestellten Schutz und die automatische(Automatic) Musterübermittlung deaktiviert?
Wir hoffen, dass dieser Leitfaden Ihnen geholfen hat, diese in Windows 10 und Windows Defender Antivirus enthaltenen Schutzfunktionen besser zu verstehen . Teilen Sie uns vor dem Schließen mit, ob Sie sich entschieden haben, den von der Cloud bereitgestellten Schutz(Cloud-delivered protection) und die automatische Musterübermittlung(Automatic sample submission) zu deaktivieren oder ob Sie sie aktiviert gelassen haben. Kommentieren(Comment) Sie unten und lassen Sie uns diskutieren.
Related posts
So öffnen, unmounten oder dauerhaft eine VHD-Datei in Windows 10 anhängen -
Holen Sie sich Ransomware-Schutz mit dem kontrollierten Ordnerzugriff von Windows 10
So aktualisieren Sie auf Windows 10 (kostenlos) -
So entfernen Sie Ihr Telefon von Windows 10 (Telefonverbindung aufheben)
So verwenden Sie Steps Recorder zum Erfassen von Schritten für die Windows 10-Fehlerbehebung -
Welche Funktionen von Windows 7 sind in Windows 10 nicht mehr verfügbar? -
So identifizieren Sie die Windows 10-Apps, die Systemressourcen in Anspruch nehmen
So führen Sie ein Rollback Ihres Smartphones von Windows 10 Mobile auf Windows Phone 8.1 durch
So installieren Sie Windows 10 von DVD, ISO oder USB -
Was ist die neueste Version von Windows 10? Überprüfen Sie die Version, die Sie haben!
So führen Sie alte Programme im Kompatibilitätsmodus von Windows 10 aus
So verwenden Sie ein Windows 10-Wiederherstellungs-USB-Laufwerk -
So zeigen Sie den Inhalt einer Dump-Datei in Windows 10 an
3 Möglichkeiten zum Erstellen eines Wiederherstellungspunkts in Windows 10
Die vollständige Anleitung zum Festlegen der Standard-Apps in Windows 10
4 Möglichkeiten, eine App beim Start von Windows 10 ausführen zu lassen
13 Möglichkeiten, "Als Administrator ausführen" in Windows 10 zu verwenden -
3 kostenlose Möglichkeiten zum Herunterladen von Windows 10 auf 32-Bit oder 64-Bit
15 Gründe, warum Sie das Windows 10 Anniversary Update noch heute erhalten sollten
Der schnellste Weg, um Windows 10 Bloatware zu entfernen
