So zwingen Sie Ihren Browser, einen Link in einem neuen Tab zu öffnen
Die meisten Links auf Websites öffnen sich im selben Browser-Tab. Das stört Sie wahrscheinlich nicht allzu sehr. Wenn Sie jedoch mit der aktuellen Webseite noch nicht fertig sind, lieber später zu verlinkten Seiten gelangen oder Dinge vergleichen möchten, sollten Sie sie in separaten Registerkarten starten. Die wiederholte Verwendung der Kontextmenüoption „Link in neuem Tab öffnen“ ist jedoch zu langsam und wird schnell mühsam.
Glücklicherweise können Sie Ihren Browser zwingen, jeden Link in einem neuen Tab zu öffnen, indem Sie nur Ihre Tastatur, Maus und Ihr Trackpad verwenden. Einige Browser unterstützen auch Erweiterungen, die das automatisch für Sie erledigen.

Link in neuem Tab mit Tastatur(New Tab Using Keyboard) und Mouse/Trackpad öffnen
Sowohl auf dem PC als auch auf dem Mac zwingt das Auswählen von Links in Verbindung mit einer bestimmten Taste oder Tasten auf Ihrer Tastatur den Browser, den Link in einem neuen Tab zu öffnen. Das funktioniert auf jedem Browser, sei es Google Chrome , Mozilla Firefox , Safari , Microsoft Edge oder Opera . Alternativ können Sie auch nur Ihre Maus oder Ihr Trackpad verwenden, um Links in neue Browser-Tabs zu laden.
Use Keyboard with Mouse/Trackpad
Sie können jeden Link in einen neuen Browser-Tab laden, indem Sie darauf klicken oder tippen, während Sie die Strg(Control ) - Taste (Windows) oder die Befehlstaste(Command) ( Mac ) gedrückt halten. Jede Registerkarte wird im Hintergrund geladen, daher ist dies eine ideale Methode, um mehrere Links zu öffnen, während Sie sich durch eine Webseite bewegen.

Alternativ können Sie auf einen Link klicken, während Sie Umschalt(Shift ) + Strg(Ctrl ) (PC) oder Umschalt(Shift ) + Befehl(Command ) ( Mac ) gedrückt halten. Das sollte den Link nicht nur in einem neuen Tab öffnen, sondern auch Ihren Fokus darauf lenken.
Nur Maus oder Trackpad verwenden(Use Mouse or Trackpad Only)
Wenn Sie eine Maus verwenden, klicken Sie einfach mit der mittleren Maustaste auf einen Link, um ihn sofort in einem neuen Browser-Tab zu öffnen! Wenn Sie die Umschalttaste(Shift ) gedrückt halten, während Sie mit der mittleren Maustaste klicken, können Sie auch automatisch zur Registerkarte wechseln.
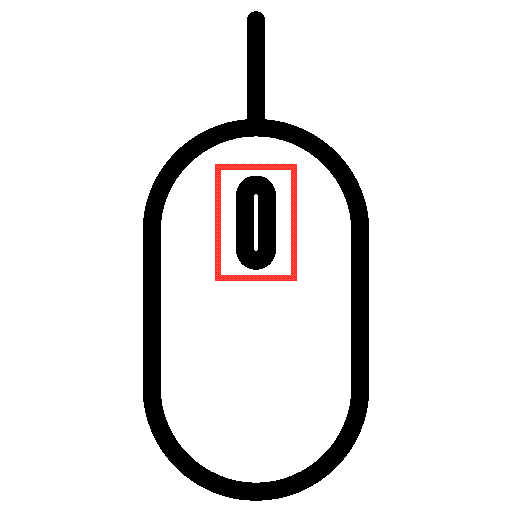
Trackpads auf Windows - Laptops können auch Links in neuen Registerkarten öffnen. Dazu müssen Sie einen Mittelklick emulieren, indem Sie mit drei Fingern klicken oder tippen. Sie können den mittleren Mausklick konfigurieren, indem Sie zu Einstellungen(Settings ) > Geräte(Devices ) > Touchpad gehen .
MacBook -Trackpads haben keine Mittelklick-Geste. Sie können jedoch Apps von Drittanbietern wie MiddleClick oder Middle verwenden , um dies zu unterstützen. Sie sollten auch mit der Magic Mouse des Mac(Mac’s Magic Mouse) funktionieren .
So verwenden Sie Erweiterungen, um das Öffnen von Links in neuen Registerkarten zu erzwingen(New Tabs)
Wenn Sie Tastatur, Maus oder Trackpad nicht gerne auf ungewöhnliche Weise verwenden, um Links in neuen Tabs zu öffnen, oder wenn Sie körperlich benachteiligt(if you’re physically disadvantaged) sind , können Browsererweiterungen Abhilfe schaffen. Einige Browser verfügen auch über die Option, Links in neuen Tabs statt in neuen Fenstern zu öffnen.
Google Chrome
Angenommen(Suppose) , Sie verwenden Google Chrome , gehen zum Chrome Web Store und suchen in neuen Registerkarten nach offenen Links(open links in new tabs) . Sie sollten in der Lage sein, mehrere Erweiterungen zu finden, die die Funktionalität zum erzwungenen Laden von Links in neuen Browser-Registerkarten bieten.
Mit der Erweiterung In neuem Tab(Open in new tab) öffnen können Sie beispielsweise Links ganz einfach im Hintergrund öffnen. Nachdem Sie sie zu Chrome(Chrome) hinzugefügt haben , wählen Sie einfach die Erweiterung aus dem Erweiterungsmenü des Browsers aus und(Extensions) schalten Sie den Schalter ein, um sie für die angezeigte Website zu aktivieren.
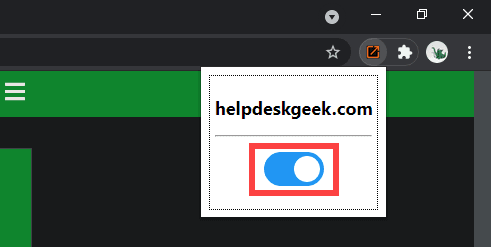
Eine weitere Erweiterung namens Right Click Opens Link in New Tab ermöglicht es Ihnen, die rechte Maustaste oder Trackpad-Geste so zu konfigurieren, dass Links im Hintergrund oder Vordergrund geöffnet werden.
Wenn Sie die Unterstützung Ihrer bevorzugten Erweiterung erweitern möchten, um Inkognito-Fenster in Chrome einzuschließen(Incognito windows in Chrome) , öffnen Sie das Menü Erweiterungen und gehen Sie zu (Extensions )Erweiterungen verwalten(Manage extensions) > Details . Aktivieren Sie dann den Schalter neben Inkognito zulassen(Allow in incognito) .
Mozilla-Firefox
Der Store für Firefox-Browser-Add-Ons(Firefox Browser Add-ons store) enthält auch mehrere Erweiterungen, die Links in neuen Registerkarten öffnen können. Ein Beispiel ist Open Link with New Tab . Installieren Sie es einfach, und jeder Link, auf den Sie stoßen, sollte sich in einem neuen Tab öffnen. Um zu verwalten, wie die Erweiterung funktioniert, gehen Sie zu Add-ons und Designs(Add-ons and Themes) > Erweiterungen(Extensions) .
Darüber hinaus bietet Firefox eine integrierte Option, mit der Sie das Laden von Links in Registerkarten anstelle von neuen Fenstern erzwingen können. Um es zu aktivieren, öffnen Sie die Seite „ Optionen(Options) “ in Firefox, wählen Sie die Registerkarte „ Allgemein(General) “ und aktivieren Sie das Kontrollkästchen neben „ Links in Registerkarten statt in neuen Fenstern öffnen(Open links in tabs instead of new windows) “ .
Safari
Safari verfügt (zum Zeitpunkt des Schreibens) über keine Erweiterungen, die automatisch Links in neuen Registerkarten öffnen können, sodass Sie sich nur auf Ihre Tastatur und Maus/Ihr Trackpad verlassen müssen.
Es bietet jedoch Kontrolle über Links, die in neuen Fenstern geöffnet werden. Gehen Sie zu Safari > Einstellungen(Preferences ) > Registerkarten(Tabs ) und stellen Sie Seiten in Registerkarten statt in Fenstern öffnen(Open pages in tabs instead of windows) auf Automatisch(Automatically) ein . Das sollte dazu führen, dass solche Links nur als Registerkarten geöffnet werden.

Chromium-basierte Browser (Edge, Opera und Vivaldi)(Chromium-Based Browsers (Edge, Opera, and Vivaldi))
Im Gegensatz zu Google Chrome fehlen Chromium-basierten Browsern(Chromium-based browsers) wie Microsoft Edge , Opera und Vivaldi dedizierte Erweiterungen, die das Öffnen von Links in neuen Tabs erzwingen können. Sie verwenden jedoch dieselbe Engine wie Google Chrome . Das bedeutet, dass Sie Chrome -Erweiterungen wie Rechtsklick öffnet Link(Right Click Opens Link) in neuem Tab installieren können,(New Tab—to) um ähnliche Funktionen zu erhalten.
Microsoft Edge: Gehen Sie zur Seite „ Erweiterungen(Extensions ) “ von Microsoft Edge und aktivieren Sie den Schalter neben Erweiterungen aus anderen Stores zulassen(Allow extensions from other stores) . Besuchen Sie dann den Chrome Web Store und installieren Sie Ihre bevorzugte Erweiterung.

Opera: Fügen Sie das Add-on „ Install Chrome Extensions “ zu (Install Chrome Extensions)Opera hinzu . Gehen Sie dann zum Chrome Web Store , um eine beliebige Chrome - Erweiterung zu installieren.
Vivaldi: Du musst gar nichts tun! Gehen Sie einfach(Just) zum Chrome Web Store und fügen Sie die gewünschte Erweiterung hinzu.
Links in neuen Tabs(New Tabs) öffnen : Wählen Sie Ihre Methode
Wie Sie gerade gesehen haben, haben Sie eine Handvoll Möglichkeiten, Links in neuen Browser-Tabs zu öffnen. Es ist leicht, sich daran zu gewöhnen, dies mit Ihrer Tastatur, Maus oder Ihrem Trackpad zu tun. Aber wenn das nicht Ihr Ding ist, ist eine Browsererweiterung alles, was Sie brauchen. Entschuldigung(Sorry) , Safari- Fans!
Jetzt, wo das aus dem Weg geräumt ist, erfahren Sie, wie Sie in jedem Browser einfach zwischen Tabs wechseln können .
Related posts
So zwingen Sie Ihren Browser, einen Link in einem neuen Tab zu öffnen
So schalten Sie einen Browser-Tab in Chrome, Safari, Firefox und mehr stumm
So aktivieren oder deaktivieren Sie das Suchfeld auf der Seite „Neuer Tab“ in Edge
So fügen Sie Quick Links auf der Seite „Neuer Tab“ in Edge hinzu, entfernen und verwalten sie
Ändern Sie den Hintergrund der Seite "Neuer Tab" in Google Chrome
So übertragen Sie Daten auf ein neues Android-Telefon
So aktivieren oder deaktivieren Sie den Erwachsenenfilter auf der Seite „Neuer Tab“ in Firefox
So sehen Sie zwischengespeicherte Seiten und Dateien in Ihrem Browser
So richten Sie eine Browser-Sandbox unter Windows ein und verwenden sie
Wie man Firefox dazu bringt, neue Tabs als letzten Tab auf der rechten Seite zu öffnen
Konfigurieren Sie die Firefox-Einstellungen für neue Registerkarten auf einem Windows 10-PC
So übertragen Sie WhatsApp auf ein neues Telefon
So stellen Sie geschlossene Registerkarten in jedem Webbrowser wieder her
So zeigen Sie ein Passwort hinter den Sternchen in einem Browser an
So verschieben Sie Ihr Thunderbird-Profil und Ihre E-Mail auf einen neuen Windows-Computer
Installieren von GIMP-Plugins: Eine Anleitung
So erstellen Sie ein neues Browserprofil und warum Sie mehrere haben sollten
7 Möglichkeiten, Ihren Browser für beste Sicherheit auf dem neuesten Stand zu halten
So ändern Sie die Startseite in Chrome und jedem Webbrowser
So aktualisieren Sie Ihren Browser [Alle Webbrowser]
