So zwingen Sie Chrome-Benutzer, den Gastmodus mit REGEDIT, GPEDIT zu öffnen
Wenn Sie Benutzern nicht erlauben möchten, über ein normales Browserfenster oder den Inkognitomodus im Internet zu surfen, können Sie (Incognito)Chrome -Benutzer zwingen , nur den Gastmodus(Guest) zu öffnen . Es ist möglich, andere Browserfenster zu deaktivieren oder zu deaktivieren und Chrome immer im Gastmodus zu öffnen . Sie können dies mit dem Registrierungs-Editor(Registry Editor) und dem Editor für lokale Gruppenrichtlinien(Local Group Policy Editor) tun .
Google Chrome bietet drei verschiedene Browsing-Fenster – Normaler(– Normal) Browsing-Modus, Inkognito-(Incognito) Modus und Gastmodus(Guest) . Obwohl der Inkognito-Modus und(Incognito mode and Guest mode) der Gastmodus gleich aussehen, unterscheiden sie sich in Bezug auf die Funktionalitäten. Nehmen wir an, Sie möchten anderen Benutzern vollständige Privatsphäre bieten oder ihnen aus irgendeinem Grund nicht erlauben, den normalen und den Inkognito -Modus zu verwenden. (Incognito)Wenn dies der Fall ist, befolgen Sie diese Schritt-für-Schritt-Anleitung, um diese Browsermodi zu deaktivieren und alle Chrome -Benutzer zu zwingen, den (Chrome)Gastmodus(Guest) zu öffnen .
Zwingen Sie Chrome-(Force Chrome) Benutzer, den Gastmodus(Guest Mode) mithilfe der Registrierung zu öffnen(Registry)
Führen Sie die folgenden Schritte aus, um Chrome - Benutzer zu zwingen , den Gastmodus zu öffnen:(Guest Mode)
- Drücken Win+R , um die Eingabeaufforderung Ausführen zu öffnen.
- Geben Sie regedit ein(regedit) und drücken Sie die Eingabetaste(Enter) .
- Klicken Sie auf die Option Ja .(Yes)
- Navigieren Sie zu Richtlinien(Policies) in HKEY_LOCAL_MACHINE .
- Klicken Sie mit der rechten Maustaste auf Policies > New > Key .
- Benennen Sie es als Google .
- Klicken Sie mit der rechten Maustaste auf Google > New > Key .
- Benennen Sie es als Chrome .
- Klicken Sie mit der rechten Maustaste auf Chrome > New > Key .
- Benennen Sie es als BrowserGuestModeEnforced .
- Doppelklicken Sie darauf, um die Wertdaten(Value) auf 1 einzustellen .
- Klicken Sie auf die Schaltfläche OK .
Vergessen Sie nicht, die Registrierungsdateien zu sichern, bevor Sie einen (backup Registry files)Registrierungswert(Registry) ändern .
Zuerst müssen Sie den Registrierungseditor auf Ihrem Computer öffnen. Drücken Sie dazu Win+R , geben Sie ein regeditund drücken Sie die Eingabetaste (Enter ) . Sobald das Popup- Fenster Benutzerkontensteuerung(User Account Control) erscheint, klicken Sie auf die Option Ja .(Yes )
Navigieren Sie nach dem Öffnen des Registrierungseditors(Registry Editor) zum folgenden Pfad:
HKEY_LOCAL_MACHINE\SOFTWARE\Policies
Klicken Sie dann mit der rechten Maustaste auf Richtlinien, wählen Sie New > Key und benennen Sie ihn als Google .
Klicken Sie mit der rechten Maustaste(Right-click) auf Google , wiederholen Sie dieselben Optionen, um einen weiteren Schlüssel zu erstellen ( New > Key ) und nennen Sie ihn Chrome .
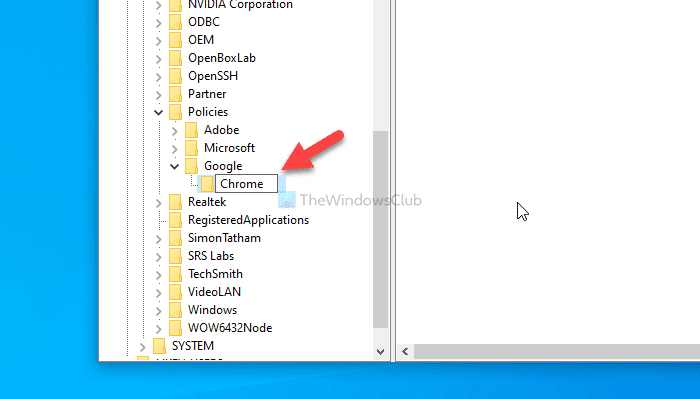
Klicken Sie dann mit der rechten Maustaste auf den Chrome - Schlüssel und wählen Sie New > DWORD (32-bit) Value . Sie müssen es als BrowserGuestModeEnforced benennen(BrowserGuestModeEnforced) .
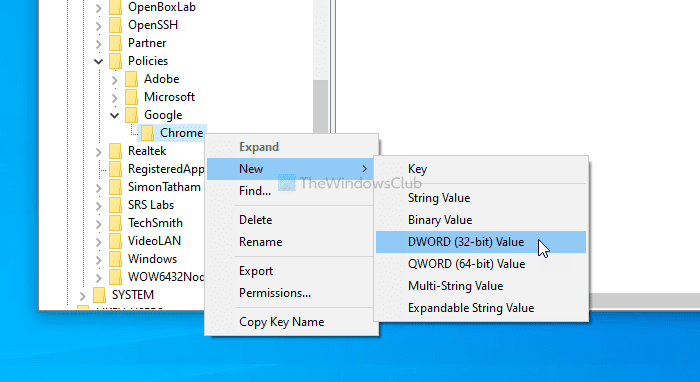
Standardmäßig hat es einen Wert(Value) von 0. Doppelklicken Sie darauf, um den Wert(Value) von 1 festzulegen .
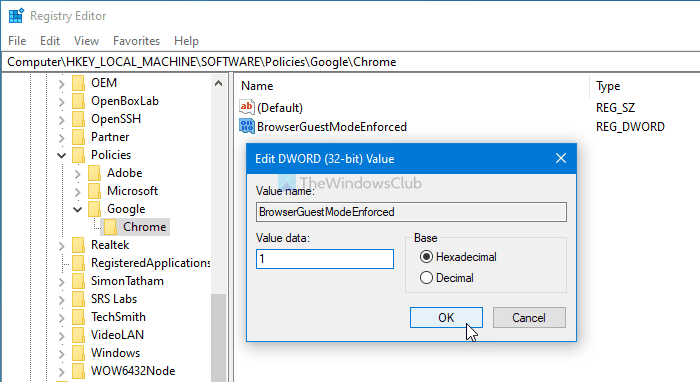
Klicken Sie auf die Schaltfläche OK , um die Änderung zu speichern.(OK )
Wenn Sie jedoch verhindern möchten, dass Chrome nur den (Chrome)Gastmodus(Guest) öffnet , wählen Sie 0 als Wertdaten oder löschen Sie den BrowserGuestModeEnforced REG_DWORD-Wert.
Sie können dasselbe mit GPEDIT tun(GPEDIT) . Sie müssen jedoch Google Chrome in die Gruppenrichtlinie integrieren , bevor Sie die folgenden Schritte ausführen.
Erzwingen Sie Chrome-(Force Chrome) Benutzer, den Gastmodus(Guest Mode) mithilfe der Gruppenrichtlinie zu öffnen(Group Policy)
Führen Sie die folgenden Schritte aus, um Chrome(Chrome) - Benutzer zu zwingen , den Gastmodus mithilfe(Guest Mode) der Gruppenrichtlinie zu öffnen:(Group Policy)
- Drücken Win+R , um die Eingabeaufforderung Ausführen anzuzeigen.
- Geben Sie gpedit.msc ein( gpedit.msc) und drücken Sie die Eingabetaste(Enter) .
- Navigieren Sie in der Computerkonfiguration zu (Computer Configuration)Google Chrome .
- Doppelklicken Sie auf die Einstellung Browser-Gastmodus erzwingen(Enforce browser guest mode) .
- Wählen Sie die Option Aktiviert(Enabled) .
- Klicken Sie auf die Schaltfläche OK .
Um zu beginnen, müssen Sie den Editor für lokale Gruppenrichtlinien(Local Group Policy Editor) auf Ihrem Computer öffnen. Drücken Sie dazu Win+R , geben Sie ein gpedit.mscund drücken Sie die Eingabetaste (Enter ) .
Navigieren Sie nach dem Öffnen des Editors für lokale Gruppenrichtlinien(Local Group Policy Editor) zu folgendem Pfad:
Computer Configuration > Administrative Templates > Classic Administrative Templates > Google > Google Chrome
Auf der rechten Seite im Google Chrome - Ordner sehen Sie eine Einstellung namens Browser-Gastmodus erzwingen . (Enforce browser guest mode)Da alle drei Browsing-Modi standardmäßig aktiviert sind, sollte diese Einstellung entweder auf Not Configured oder (Not Configured)Disabled gesetzt werden .
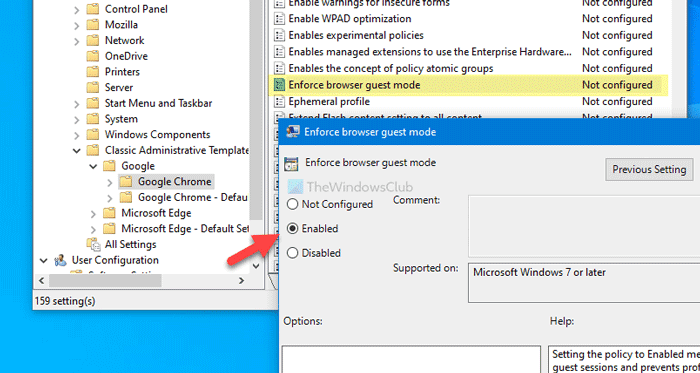
Um Google Chrome zu zwingen, den (Google Chrome)Gastmodus(Guest) zu öffnen , müssen Sie ihn auf Aktiviert(Enabled) setzen . Doppelklicken Sie dazu auf die Einstellung Browser-Gastmodus erzwingen(Enforce browser guest mode) , wählen Sie die Option Aktiviert (Enabled ) und klicken Sie auf die Schaltfläche OK .
Wenn Sie alle drei Browsermodi wieder aktivieren möchten, müssen Sie die Option Nicht konfiguriert(Not Configured) oder Deaktiviert auswählen.(Disabled )
Das ist alles!
Related posts
Unterschied zwischen Gastmodus und Inkognitomodus im Chrome-Browser
Deaktivieren Sie den Gastmodus in Microsoft Edge mithilfe der Windows 10-Registrierung
So deaktivieren oder aktivieren Sie den Lesemodus in Chrome in Windows 10
Aktivieren Sie den Dunkelmodus auf jeder Website mit Dark Reader für Chrome, Firefox
So führen Sie den Chrome-Browser im Inkognito-Modus oder im abgesicherten Modus aus
So deaktivieren Sie die Windows Hello-Eingabeaufforderung mit GPEDIT oder REGEDIT
6 Möglichkeiten, den dunklen Modus von Google Chrome in Windows zu aktivieren
Wie deaktiviere ich den Inkognito-Modus in Google Chrome?
Importieren Sie Lesezeichen und Passwörter aus einem anderen Browser in Chrome
So aktivieren Sie den Inkognito-Modus in Chrome
Die 10 besten Themen für den Google Chrome-Browser
Aktivieren Sie die PIN-lose Authentifizierung für Remote Access Hosts in Chrome
Google Chrome reagiert nicht, jetzt neu starten?
Erstellen Sie eine Desktop-Verknüpfung für den Inkognito-Modus von Google Chrome
So aktivieren Sie den Desktop-Modus in Android-Browsern
So ändern Sie die Standarddruckeinstellungen in Google Chrome
Erfassen oder machen Sie Screenshots nativ im Chrome- oder Firefox-Browser
Deaktivieren Sie die Sicherung des Dateiversionsverlaufs in Windows 10 mit REGEDIT oder GPEDIT
PassProtect stellt sicher, dass Sie keine bereits gebrochenen Passwörter verwenden
Chrome oder Firefox können keine Dateien auf Ihren Computer herunterladen oder speichern
