So zerstören Sie das Profil beim Schließen des Browsers in Google Chrome
Der Google Chrome - Browser ist der am häufigsten verwendete Browser auf Windows -Computern. Fans des Browsers können jedoch nicht bestreiten, dass er ressourcenhungrig ist.
Der Hauptschuldige hinter dem massiven Speicherverbrauch von Chrome sind seine Browserprofile. Browserprofile(Browser) speichern Kennwörter, Lesezeichen, Suchverlauf und andere Daten, die für einen bestimmten Benutzer eindeutig sind. Hier finden Sie eine Anleitung zum Erstellen und Löschen von Browserprofilen in Chrome .
Leider behält Chrome die Browserprofile auch dann im Speicher, wenn Sie die mit dem jeweiligen Profil verknüpfte Instanz schließen. Außerdem verwendet der Browser das letzte Profil, das Sie in Ihrer letzten Sitzung geladen haben.
Die gute Nachricht ist, dass Chrome mit Tools zum Verwalten von Browserprofilen(tools for managing browser profiles) ausgestattet ist . Sie können schnell zwischen Profilen wechseln, jedes Mal, wenn Sie den Browser starten, ein Profil auswählen und eine entscheidende Funktion zur Reduzierung der RAM - Nutzung.
Aktivieren Sie „Profil zerstören(Destroy Profile) beim Schließen des Browsers“(Browser Close) in Chrome
Mehrere Chrome - Browserprofile belasten Ihren Arbeitsspeicher(RAM) , aber bald können Sie bei(soon be able to) jedem Schließen des Browsers Daten aus unbenutzten Profilen löschen. Diese Funktion ist derzeit nur im Canary Build verfügbar . Dadurch werden Ressourcen freigesetzt und wichtiger Speicherplatz freigegeben.
Google Chrome weist darauf hin, dass die Funktion „Profil beim Schließen des Browsers zerstören“(Destroy Profile on browser close) noch experimentell ist und daher möglicherweise nicht perfekt funktioniert. Ich hatte jedoch keine Probleme bei der Verwendung. Hier zeige ich Ihnen, wie Sie das Destroy Profile auf dem Browser-Close-Flag manuell aktivieren.
Starten Sie den Google Chrome-Browser.
Geben Sie(Enter) die folgende Zeichenfolge in die Adressleiste ein und drücken Sie die EINGABETASTE(ENTER) :

chrome://flags/#destroy-profile-on-browser-close
Dies sollte Sie zum Flag Destroy Profile on browser close aus der Liste führen. (Destroy Profile on browser close)Sie können im Suchfeld(search flags) oben danach suchen.
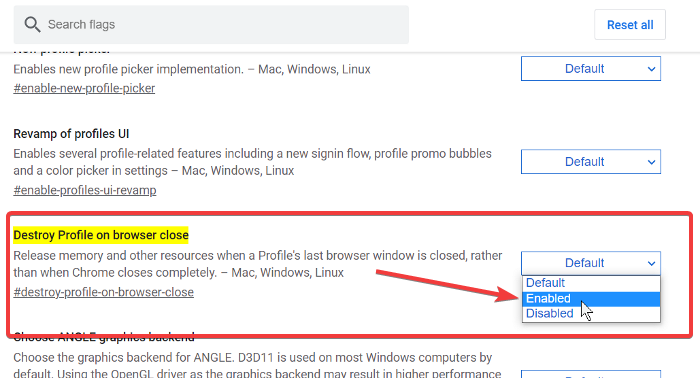
Klicken Sie(Click) auf das Dropdown-Menü neben Profil(Destroy Profile) beim Schließen des Browsers zerstören und wählen Sie die Option(Enabled) Aktiviert .
Beenden Sie Google Chrome.
HINWEIS: (NOTE: ) In Ihrem normalen Google Chrome- Browser finden Sie möglicherweise nicht das Flag „Profil beim Schließen des Browsers zerstören“(Destroy Profile) . Wenn Sie diese Funktion wirklich benötigen, müssen Sie den Google Chrome Canary - Browser herunterladen und installieren.
Related posts
Deaktivieren Sie den Profilmanager in Google Chrome unter Windows 11/10
Google Chrome reagiert nicht, jetzt neu starten?
So beheben Sie Fehler beim Herunterladen von Dateien im Google Chrome-Browser
Die 10 besten Themen für den Google Chrome-Browser
So ändern Sie die Standarddruckeinstellungen in Google Chrome
Video Speed Controller für Mozilla Firefox und Google Chrome
Ihr Profil konnte in Google Chrome nicht korrekt geöffnet werden
Fehler „Ihre Uhr geht vor“ oder „Ihre Uhr geht nach“ in Google Chrome
So entfernen Sie die Global Media Control-Schaltfläche aus der Google Chrome-Symbolleiste
Tab Manager-Erweiterungen zur Steigerung der Produktivität in Google Chrome
Fehler ERR_SPDY_PROTOCOL_ERROR in Google Chrome beheben
Google Chrome wird automatisch geöffnet, wenn der PC hochfährt
Beheben Sie den Fehler beim Herunterladen des Proxy-Skripts in Google Chrome
So installieren Sie Google Chrome mit Windows PowerShell
Google Chrome, um Abonnements für Push-Benachrichtigungen auf 90 Tage zu begrenzen
So aktivieren Sie die Rechtschreibprüfung in Google Chrome automatisch
So aktivieren und deaktivieren Sie die Fensterbenennung in Google Chrome
Google Chrome vs. Firefox Quantum für Windows PC
ERR_SSL_PROTOCOL_ERROR in Google Chrome beheben
So deaktivieren oder aktivieren Sie den Dunkelmodus in Google Chrome unter Windows 10
