So zeigen Sie versteckte Spiele auf Steam an
Steam ist eine Spieleplattform, die es Ihnen ermöglicht, Spiele aus ihrer umfangreichen Bibliothek herunterzuladen und zu spielen. Wenn Sie ein begeisterter Spieler und ein regelmäßiger Steam - Benutzer sind, müssen Sie sich bewusst sein, wie fesselnd und fesselnd es ist, Spiele auf dieser Plattform zu spielen. Wann immer Sie ein neues Spiel bei Steam kaufen , können Sie über Ihre Spielebibliothek darauf zugreifen. Falls Sie eine lange Liste von Spielen in Ihrer Bibliothek gespeichert haben, kann es zeitaufwändig sein, das spezifische Spiel zu finden, das Sie spielen möchten.
Glücklicherweise bietet diese erstaunliche App eine Funktion für versteckte Spiele(hidden games feature) , um Ihre Probleme zu lösen. Mit dem Steam -Client können Sie Spiele ausblenden, die Sie nicht oft spielen oder die nicht in Ihrer Spielegalerie sichtbar sein sollen.
Sie können jederzeit alle versteckten Spiele einblenden oder spielen. Wenn Sie ein altes Spiel erneut besuchen möchten, lesen Sie diese Kurzanleitung zum Anzeigen versteckter Spiele auf Steam. (how to view hidden games on steam.)Darüber hinaus haben wir den Vorgang zum Ein-/Ausblenden von Spielen auf Steam und das Entfernen von Spielen auf Steam aufgelistet .

So zeigen Sie versteckte Spiele auf Steam an(How to View Hidden Games on Steam)
So können Sie alle Spiele überprüfen, die auf Steam versteckt sind:
1. Starten Sie Steam(Launch Steam) und melden Sie sich bei(log in) Ihrem Konto an.
2. Wechseln Sie im Bedienfeld oben zur Registerkarte Ansicht .(View)
3. Wählen Sie nun Versteckte Spiele(Hidden games) aus dem Dropdown-Menü. Siehe Bild unten.
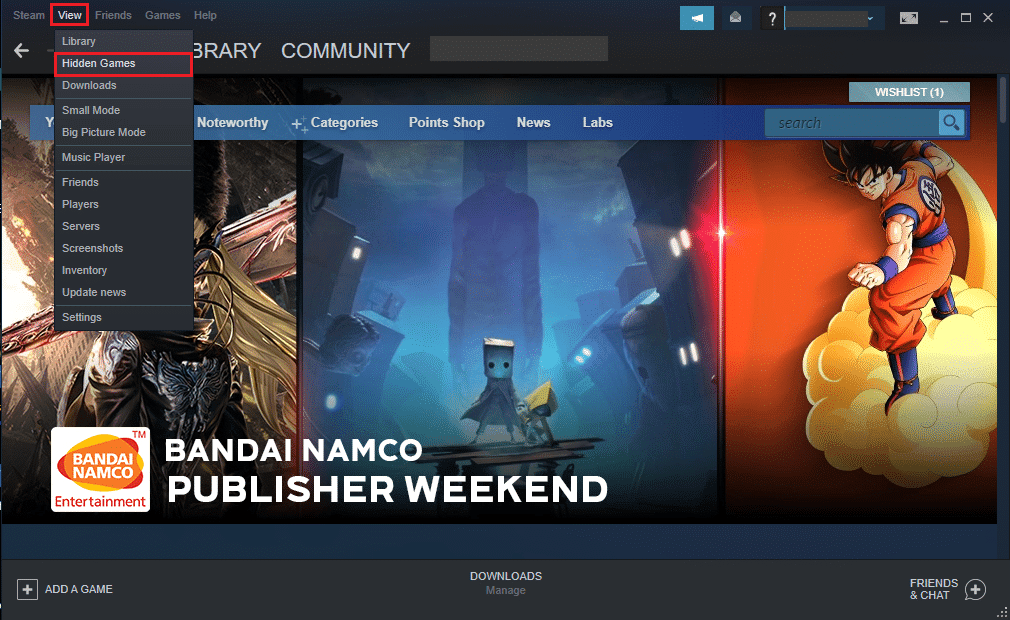
4. Sie können die Liste aller auf Steam versteckten Spiele sehen .
Offensichtlich ist das Anzeigen Ihrer versteckten Spielesammlung ziemlich einfach.
Lesen Sie auch: (Also Read:) 5 Wege, um das Problem „Steam Thinks Game is Running“ zu beheben(5 Ways to Fix Steam Thinks Game is Running Issue)
So verstecken Sie Spiele auf Steam (How to Hide Games on Steam )
Die Sammlung versteckter Spiele(Hidden games collection) kann Ihnen helfen, Ihre Spiele auf Steam zu organisieren . Sie können Spiele, die Sie nicht häufig spielen, zur Liste der versteckten Spiele auf Steam hinzufügen ; unter Beibehaltung der oft gespielten Spiele. Dies bietet einen einfachen und schnellen Zugriff auf Ihre Lieblingsspiele.
Wenn Sie diese Funktion nutzen möchten, gehen Sie wie folgt vor:
1. Starten Sie Steam. Gehen Sie zu Ihrer Spielbibliothek, indem Sie auf die Registerkarte Bibliothek klicken(Library) .
2. Suchen Sie in der Spielebibliothek das Spiel, das Sie(game) ausblenden möchten.
3. Klicken Sie mit der rechten Maustaste auf Ihr ausgewähltes Spiel und bewegen Sie Ihre Maus über die Option Verwalten .(Manage)
4. Klicken Sie als Nächstes im angegebenen Menü auf Dieses Spiel ausblenden , wie unten dargestellt.(Hide this game)
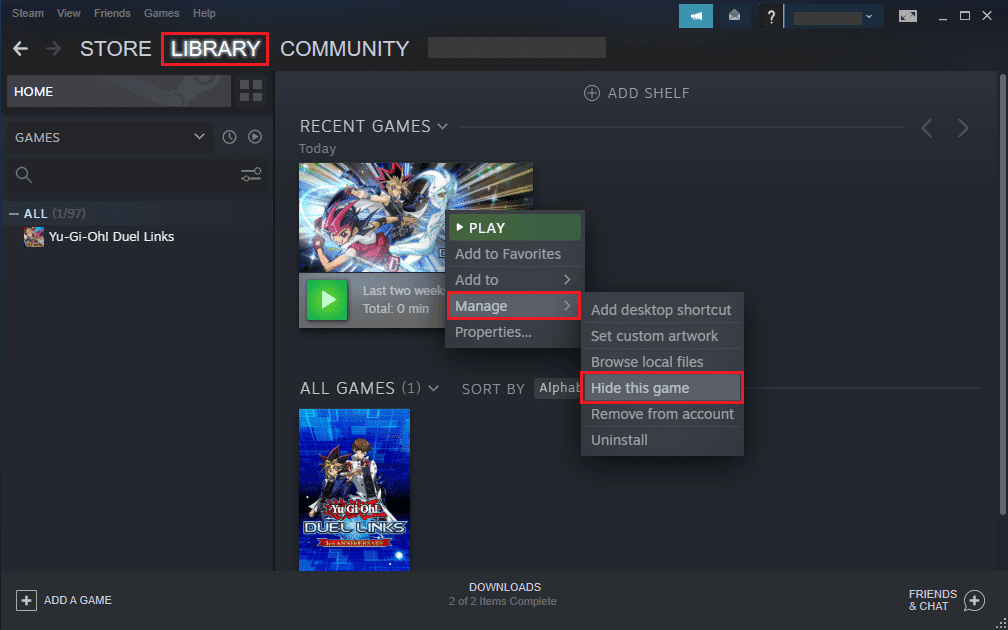
5. Jetzt verschiebt der Steam -Client das ausgewählte Spiel in die Sammlung der versteckten Spiele.
So blenden Sie Spiele auf Steam ein (How to Unhide Games on Steam )
Wenn Sie ein Spiel aus dem Bereich „Ausgeblendete Spiele“ zurück in Ihre Spielebibliothek verschieben möchten, können Sie dies genauso einfach tun.
1. Öffnen Sie den Steam(Steam) -Client.
2. Klicken Sie oben auf dem Bildschirm auf die Registerkarte Ansicht .(View)
3. Gehen Sie wie gezeigt zu Versteckte Spiele(Hidden games) .
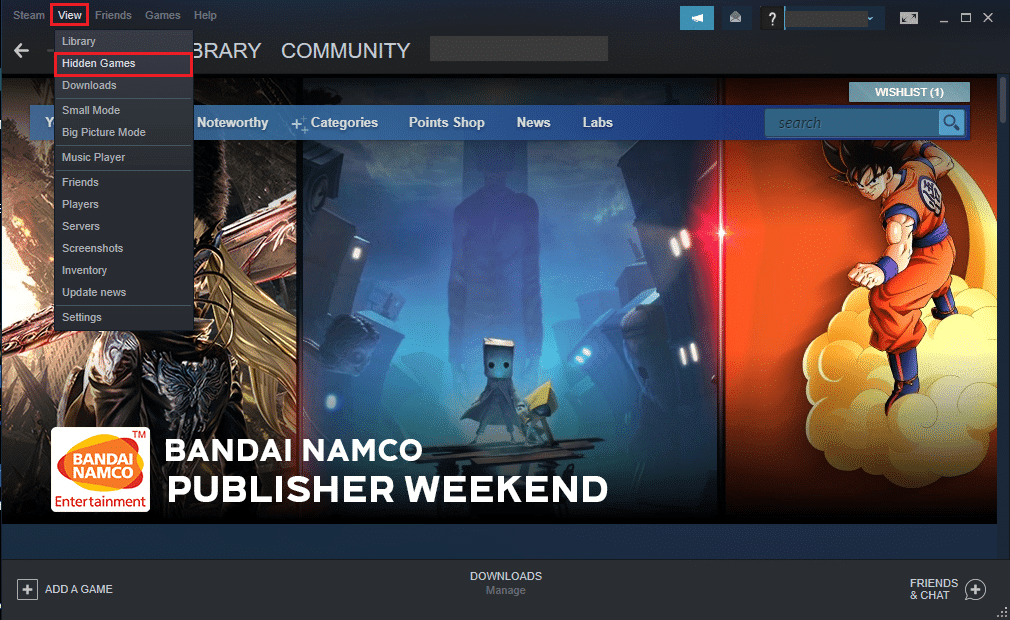
4. Suchen Sie nach dem Spiel(game) , das Sie einblenden möchten, und klicken Sie mit der rechten Maustaste darauf.
5. Bewegen Sie die Maus über die Option mit dem Titel Verwalten(Manage) .
6. Klicken Sie abschließend auf Aus Verborgen entfernen(Remove from hidden) , um das Spiel zurück in die Steam - Bibliothek zu verschieben.
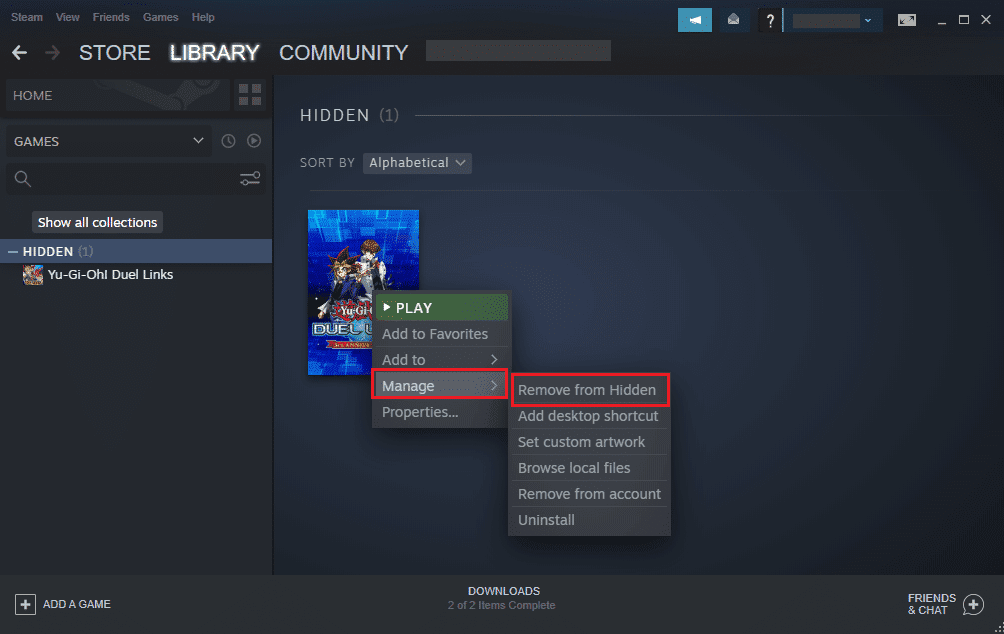
Lesen Sie auch: (Also Read:) So verbergen Sie Steam-Aktivitäten vor Freunden(How to Hide Steam Activity from Friends)
So entfernen Sie Spiele von Steam (How to Remove Games from Steam )
Viele Steam -Benutzer verwechseln das Verstecken von Spielen damit, sie aus dem (Steam)Steam -Client zu entfernen . Sie sind nicht gleich, denn wenn Sie ein Spiel ausblenden, können Sie immer noch über den Bereich für versteckte Spiele darauf zugreifen. Wenn Sie jedoch ein Spiel aus dem Steam -Client löschen oder entfernen, können Sie nicht mehr darauf zugreifen. Außerdem müssen Sie das Spiel neu installieren, wenn Sie es nach dem Löschen spielen möchten.
Wenn Sie ein Spiel dauerhaft aus Steam löschen möchten , befolgen Sie die angegebenen Schritte:
1. Öffnen Sie den Steam -Client und klicken Sie wie zuvor auf die Registerkarte Bibliothek .(Library)
2. Wählen Sie das Spiel(game) , das Sie entfernen möchten, aus der angegebenen Spieleliste im Bibliotheksbereich aus.
3. Klicken Sie mit der rechten Maustaste auf das Spiel und bewegen Sie die Maus über die Option Verwalten(Manage) .
4. Klicken Sie hier auf Vom Konto entfernen.(Remove from the account.)

5. Bestätigen Sie abschließend diese Änderungen, indem Sie auf Entfernen(Remove) klicken, wenn Sie eine Popup-Warnung auf Ihrem Bildschirm erhalten. Sehen Sie sich den Screenshot unten zur Verdeutlichung an.
Empfohlen:(Recommended:)
- 12 Möglichkeiten zur Behebung des Problems „Steam wird nicht geöffnet“.(12 Ways to Fix Steam Won’t Open Issue)
- Behebung des Fehlers „Verbindung zum Steam-Netzwerk konnte nicht hergestellt werden“.(Fix Could Not Connect to the Steam Network Error)
- So entfernen Sie den Filter aus einem TikTok-Video(How to Remove Filter from a TikTok video)
- Discord Overlay Not Working? 10 Ways to fix it!
Wir hoffen, dass unsere Anleitung zum Anzeigen versteckter Steam-Spiele(how to view Steam hidden games) hilfreich war und Sie die Sammlung versteckter Spiele in Ihrem Steam-Konto anzeigen konnten. Diese Anleitung hilft Ihnen auch dabei, Spiele auf Steam zu verstecken/einzublenden und auch zu löschen. Wenn Sie Fragen oder Vorschläge zum Artikel haben, können Sie diese gerne im Kommentarbereich unten hinterlassen.
Related posts
So streamen Sie Origin-Spiele über Steam
So zeigen Sie gespeicherte WLAN-Passwörter unter Windows, macOS, iOS und Android an
Einfaches Anzeigen der Chrome-Aktivität auf der Windows 10-Zeitleiste
Option „Ausgeblendetes Attribut reparieren“ ausgegraut
Zurücksetzen der Ordneransichtseinstellungen auf Standard in Windows 10
Die besten kostenlosen Wimmelbildspiele für Windows 10
So deaktivieren Sie klebrige Ecken in Windows 10
4 Möglichkeiten zum Anzeigen gespeicherter WLAN-Passwörter unter Windows 10
So beheben Sie keinen Ton bei Steam-Spielen
Ändern Sie die Standardordneransicht der Suchergebnisse unter Windows 10
Fix Windows konnte das Format nicht abschließen
So sichern Sie Steam-Spiele
So spielen Sie 3DS-Spiele auf dem PC
Enthüllen Sie versteckte Passwörter hinter Sternchen ohne Software
Erstellen einer vollständigen Systemabbildsicherung in Windows 10 [The Ultimate Guide]
Fix Windows kann nicht mit dem Gerät oder der Ressource kommunizieren
Hohe CPU-Auslastung durch Diensthost beheben: Lokales System
So laden Sie Steam-Spiele auf eine externe Festplatte herunter
So verwenden Sie den versteckten Video-Editor in Windows 10
Fix Das Task-Image ist beschädigt oder wurde manipuliert
