So zeigen Sie unter Windows 10 gespeicherte Wi-Fi-Netzwerkprofile an
Windows 10 ist eines der beliebtesten Betriebssysteme, das es dem Benutzer erleichtert, sich mit dem drahtlosen Netzwerk zu verbinden, indem es ein Netzwerkprofil erstellt, wenn ein neues Netzwerk damit verbunden wird. Das Netzwerkprofil enthält Zugriff auf das Computersystem und die Dateien des Benutzers und ist daher durch ein Passwort zusammen mit einem vom Benutzer vergebenen eindeutigen Namen gesichert. Im Fall eines zuvor verwendeten Netzwerks wird dasselbe Profil verwendet, um die Funktion auszuführen. In diesem Beitrag erfahren Sie, wie Sie mit einigen einfachen Befehlszeilen auf Ihrem Computer gespeicherte Wi-Fi- Netzwerkprofile anzeigen können.(Wi-Fi)
Die neuen Netzwerkprofile werden mit Hilfe der SSID des Netzwerks erstellt. Diese Profile bestehen aus SSID und Verschlüsselung des Netzwerks. Es enthält auch den Schlüssel für die Verschlüsselung des Netzwerks und andere Einstellungen, die erforderlich sind, um die drahtlose Funktion im Computersystem auszuführen.
(View Wi-Fi Network Profiles)Unter Windows 10(Windows 10) gespeicherte Wi-Fi-Netzwerkprofile anzeigen
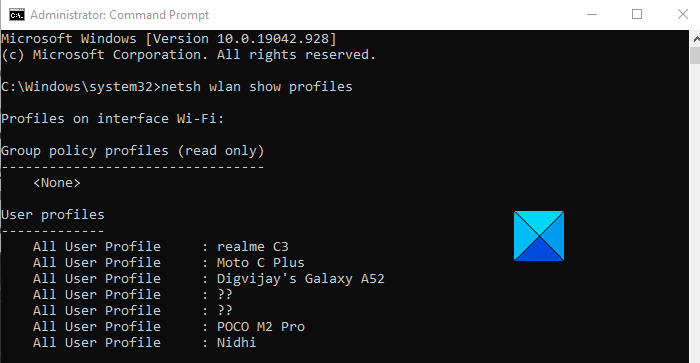
Die Drahtlosnetzwerkprofile können einfach mit Hilfe der Computereinstellungsoption verwaltet werden, aber einige Funktionen, wie das Anzeigen von Wi-Fi- Netzwerkprofilen, die erforderlich sind, können durch erweiterte Prozesse verwaltet werden. Wenn Sie die auf Ihrem Windows 10 gespeicherten Wi-Fi-(Wi-fi) Netzwerkprofile anzeigen möchten , befolgen Sie die folgenden Vorschläge:
- Führen Sie die Eingabeaufforderung als Administrator aus(Run Command Prompt as an Administrator) .
- Sobald Sie drin sind, geben Sie Folgendes ein
- netsh wlan show profiles. - Drücken Sie die Eingabetaste.
Wenn Sie die obigen Schritte im Detail lesen möchten, hier sind sie:
(First)Öffnen Sie zunächst das Dialogfeld Ausführen mit der Tastenkombination(Run) Windows Windows+R
Geben Sie nach dem Öffnen cmd in das Textfeld ein und drücken Ctrl+Shift+Enter , um die Eingabeaufforderung mit erhöhten Rechten direkt zu öffnen.
Wenn die Benutzerkontensteuerung(User Account Control) ( UAC ) ausgelöst wird und um Erlaubnis bittet, klicken Sie auf die Schaltfläche Ja(Yes) , um fortzufahren.
Geben Sie im Eingabeaufforderungsfenster(Command Prompt) die folgenden Befehle ein, wie im obigen Schnappschuss gezeigt.
netsh wlan show profiles
Durch Drücken der Eingabetaste(Enter) werden die Benutzerprofile aller drahtlosen Netzwerke angezeigt, mit denen Sie zuvor verbunden waren.
Wenn Sie jedoch das gespeicherte Profil des drahtlosen Netzwerks sehen möchten, müssen Sie den folgenden Befehl in das Eingabeaufforderungsfenster(Command Prompt) eingeben und nach Eingabe des Befehls die Eingabetaste drücken.
netsh wlan show profiles interface="WLAN-INTERFACE-NAME"
Ersetzen Sie im obigen Befehl WLAN-INTERFACE-NAME durch den ursprünglichen Namen der gespeicherten Schnittstelle.
Wird die Schnittstelle beispielsweise unter dem Namen „WiFi-Profile“ gespeichert, dann wird der WLAN-INTERFACE-NAME durch „WiFi-Profile“ ersetzt.
Das ist es. Ich hoffe es hilft. (That’s it. Hope it helps. )
Verwandt:(Related:)
- So zeigen Sie gespeicherte WLAN-Passwörter an
- So fügen Sie ein neues Wi-Fi-Netzwerkprofil hinzu.(How to add a new Wi-Fi Network Profile.)
Related posts
Sichern und Wiederherstellen von WLAN- oder Drahtlosnetzwerkprofilen in Windows 10
So erstellen Sie einen Wi-Fi-Netzwerkadapterbericht unter Windows 10
So fügen Sie ein neues Wi-Fi-Netzwerkprofil in Windows 10 hinzu
Verbessern Sie die Geschwindigkeit des drahtlosen Netzwerks unter Windows 10
3 Möglichkeiten, sich mit versteckten Wi-Fi-Netzwerken in Windows 10 zu verbinden
Melden Sie keine Benutzer mit temporären Profilen unter Windows 10 an
Erfassen Sie alle heruntergeladenen Website-Dateien mit WebSiteSniffer für Windows 10
TCP/IP-Manager für Windows 10
eToolz enthält alle gewünschten Netzwerktools für Windows 10
NETworkManager: Kostenloser und portabler Netzwerkmanager für Windows 10
So verwenden Sie WPS in Windows 10, um eine Verbindung zu Wi-Fi-Netzwerken herzustellen
Erstellen Sie eine Desktop-Verknüpfung, um in Windows 10 zu einem bestimmten WLAN-Netzwerk zu wechseln
Zurücksetzen der Netzwerkdatennutzung unter Windows 10 [GUIDE]
Advanced IP Scanner, ein kostenloser IP-Scanner für Windows 10
Kostenlose Tools für drahtlose Netzwerke für Windows 10
Beste kostenlose Connectify-Alternativsoftware zum Teilen des Internets in Windows 10
Wi-Fi-Einstellungen fehlen auf Windows 10- oder Surface-Geräten
So konfigurieren Sie Proxy-Server-Einstellungen in Windows 10 -
So deaktivieren Sie WLAN mit CMD oder Powershell in Windows 10
2 Möglichkeiten zum Zuordnen von Netzlaufwerken in Windows 10
