So zeigen Sie Informationen zum Wi-Fi-Netzwerktreiber unter Windows 11/10 an
Wi-Fi , auch bekannt als Wireless Location Area Network , WLAN , ist das beliebteste Gerät, das für die Verbindung des Internets mit dem Computer in Haushalten, Schulen und kleinen Geschäftseinheiten verwendet wird. Wi-Fi- Netzwerk wird mit Hilfe von (Wi-Fi)Wi-Fi- Netzwerktreibern mit dem Computer kompatibel gemacht . Die Netzwerktreiber sind die Kommunikationsquelle zwischen dem Betriebssystem und dem drahtlosen Netzwerk. In diesem Beitrag zeigen wir Ihnen, wie Sie Wi-Fi- Netzwerktreiberinformationen auf Ihrem Windows 11/10-Computer anzeigen können.
Die Wi-Fi- Netzwerktreiber bestehen aus Anweisungen für das mit dem System verbundene Wi-Fi- Gerät. Es kann aus dem Internet installiert werden. Die kompatiblen Netzwerktreiber können einfach für das Internet heruntergeladen werden, es ist sehr wichtig, den richtigen Treiber für das reibungslose Funktionieren eines drahtlosen Geräts auszuwählen. Der folgende Vorgang hilft Ihnen dabei, detaillierte Informationen zu den mit Ihrem Computer verbundenen drahtlosen Geräten zu erhalten
(View Wi-Fi Network Driver)Informationen zum Wi-Fi-Netzwerktreiber unter Windows 11/10
Wenn Sie ein fortgeschrittener Benutzer sind, müssen mehrere drahtlose Geräte mit Ihrem System verbunden sein. Wenn Sie tiefer graben möchten, möchten Sie vielleicht die Informationen zum Wi-Fi- Netzwerktreiber unter Windows 11/10 . Befolgen Sie also die folgenden Vorschläge, um die Informationen zum Wi-Fi-(Wi-fi) Netzwerktreiber auf Ihrem Computer zu überprüfen :
- Öffnen Sie die Eingabeaufforderung als Administrator(Open Command Prompt as an Administrator) .
- Sobald Sie drin sind, geben Sie Folgendes ein
- netsh wlan show drivers - Drücken(Press) Sie die Eingabetaste(Enter) und Sie sind fertig.
Bei Bedarf können Sie sich die obigen Schritte jetzt im Detail ansehen.
Um es zu starten, klicken Sie zunächst mit der rechten Maustaste auf Start und wählen Sie Ausführen(Run) , um das Dialogfeld zu öffnen. Geben Sie dann cmd in das Textfeld ein und drücken Ctrl+Shift+Enter , um die Eingabeaufforderung(Command Prompt) mit Administratorzugriff zu öffnen.
Wenn die Benutzerkontensteuerung(User Account Control) ( UAC ) Sie auffordert und um Ihre Erlaubnis bittet, klicken Sie auf die Schaltfläche Ja(Yes) , um fortzufahren.
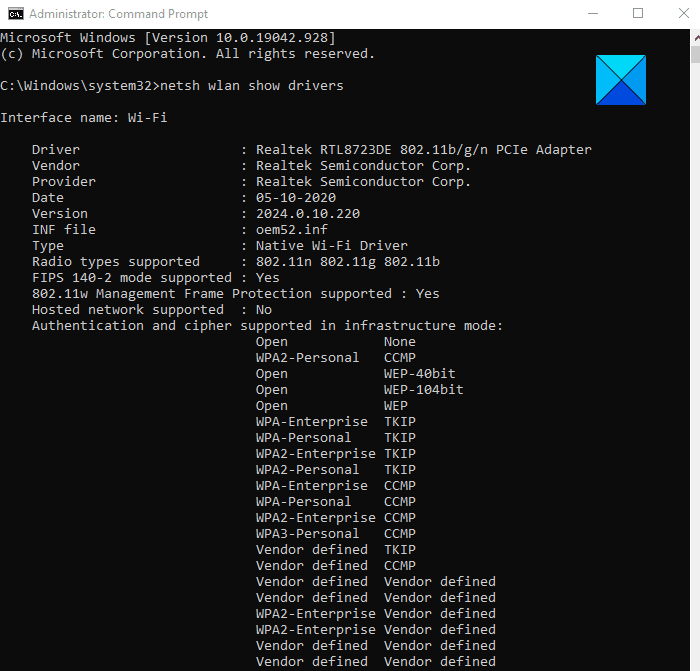
Geben Sie im Eingabeaufforderungsfenster(Command Prompt) Folgendes ein und drücken Sie die Eingabetaste:
netsh wlan show drivers
Die erforderlichen Informationen werden angezeigt.
Lesen Sie(Read) : So erstellen Sie einen WLAN-Verlauf oder einen WLAN-Bericht(generate a WiFi History or WLAN Report) .
Überprüfen Sie die Adapterfunktionen
Wenn Sie die Adapterfunktionen überprüfen möchten, geben Sie den folgenden Befehl ein und drücken Sie die Eingabetaste:
netsh wlan show wirelesscapabilities
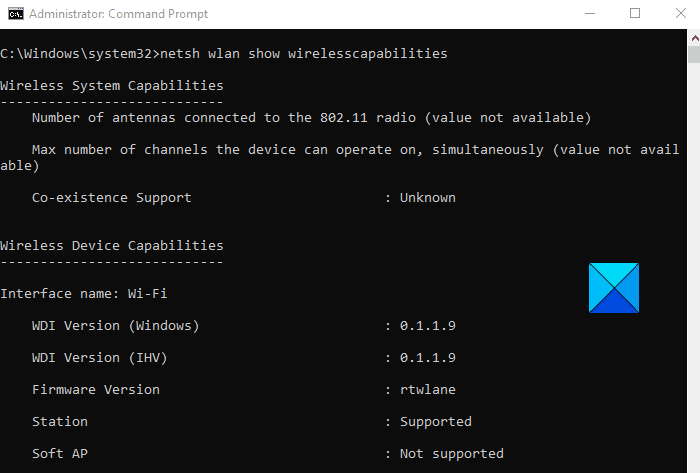
Dadurch erhalten Sie die Liste der drahtlosen Geräte, die mit Ihrem Betriebssystem verbunden oder nicht verbunden sind. Es hilft bei der Trennung des gewünschten drahtlosen Geräts und unerwünschter Verbindungen zu Ihrem Betriebssystem.
Die Informationen enthalten auch die Version und Details zum Gerät, um den Treiber und die echte Unterstützung des Adapters besser zu verstehen.
Das ist es. Ich hoffe es hilft.(That’s it. Hope it helps.)
Verwandte(Related) : So installieren Sie WLAN-Treiber für Windows 10(How to install WiFi drivers for Windows 10) .
Related posts
Beste kostenlose Treiber-Update-Software für Windows 11/10
So installieren Sie einen Treiber manuell mit einer .INF-Datei in Windows 11/10
So starten Sie den Grafiktreiber in Windows 11/10 neu
So installieren Sie Treiber und optionale Updates in Windows 11/10
Fehlerhaftes GPU-Treiber-Update verursacht Probleme in Windows 11/10
So aktualisieren Sie Bluetooth-Treiber in Windows 11/10
Der Druckertreiber ist unter Windows 11/10 nicht verfügbar
So aktualisieren Sie Treiber in Windows 11/10
Mobiler Hotspot funktioniert nicht unter Windows 11/10
Laden Sie Realtek Audio Manager unter Windows 11/10 herunter und installieren Sie ihn neu
So aktivieren Sie den NVIDIA Low Latency Mode unter Windows 11/10
So verwalten Sie das Datennutzungslimit unter Windows 11/10
PCI Serial Port Driver wird unter Windows 11/10 nicht installiert
Liste der Geräte-Manager-Fehlercodes unter Windows 11/10 zusammen mit Lösungen
So finden und verbinden Sie sich mit versteckten WLAN-Netzwerken unter Windows 11/10
Exportieren und sichern Sie Gerätetreiber mit PowerShell in Windows 11/10
Wo Sie NVIDIA-Treiber für Windows 11/10 herunterladen können
Wi-Fi-Symbol wird nicht angezeigt oder fehlt in der Taskleiste in Windows 11/10
So installieren Sie den 802.11n-Treiber in Windows 11/10
So installieren Sie MIDI-Treiber in Windows 11/10
