So zeigen Sie gespeicherte WLAN-Passwörter auf einem Android-Gerät an
Es kann vorkommen, dass Sie das Passwort einer Verbindung vergessen, die Sie einmal in Ihr Gerät eingegeben haben. Dann probierst du alle möglichen Passwörter aus, an die du dich erinnerst, und drückst einfach und probierst es aus. Wenn Ihnen diese Situation bekannt vorkommt, dann ist dieser Artikel für Sie! Jetzt müssen Sie nicht in Panik geraten oder Ihre Zeit verschwenden, da dies Ihren Tag retten wird! In diesem Artikel erfahren Sie also, wie Sie damit umgehen können. Es wird Ihnen helfen zu wissen, wie Sie die gespeicherten Wi-Fi-Passwörter auf einem Android-Gerät anzeigen können.
So zeigen Sie gespeicherte WLAN-Passwörter auf einem Android-Gerät an(How to View Saved Wi-Fi Passwords in an Android device)
Wussten Sie, dass alle Passwörter, die Sie einmal in Ihr Android-Gerät eingegeben haben, im Speicher gespeichert werden? So ist es sehr einfach, sie auf Ihrem Android-Gerät anzuzeigen.
Sie können die Anwendungen über die Links in diesem Artikel herunterladen.
Im Folgenden sind die Methoden aufgeführt, mit denen Sie gespeicherte Wi-Fi-Passwörter(view saved Wi-Fi passwords ) auf einem Android-Gerät anzeigen können:
Methode 1: Mit Hilfe von Anwendungen.(Method 1: With the help of Applications.)
Die folgenden Apps helfen Ihnen dabei, Ihr gespeichertes WLAN-Passwort herauszufinden
1. Dateimanager(1. File Manager)
Im Folgenden sind die Schritte aufgeführt, die Sie befolgen müssen, um gespeicherte Wi-Fi-Passwörter( view saved Wi-Fi passwords) auf dem Android-Gerät mit Hilfe des Dateimanagers anzuzeigen:
Schritt 1:(Step 1:) Öffnen Sie den Dateimanager, mit dem Sie den Stammordner lesen können. Wenn der bereits auf Ihrem Android-Telefon installierte Dateimanager Ihnen keinen Lesezugriff auf den Stammordner gewährt, können Sie eine Super-Manager-Anwendung oder eine Root-Explorer- Anwendung aus dem Google Play Store installieren , mit der Sie den Stammordner lesen können.
Schritt 2:(Step 2:) Tippen Sie auf den Ordner Wi-Fi/Data.
Schritt 3:(Step 3: ) Tippen Sie auf die Datei mit dem Namen „wpa_supplicant.conf“, wie im Bild unten gezeigt. Beachten Sie, dass Sie in dieser Datei nichts bearbeiten müssen, da dies zu einigen Problemen in Ihrem Wi-Fi-Netzwerk und Ihrem Telefon führen wird.
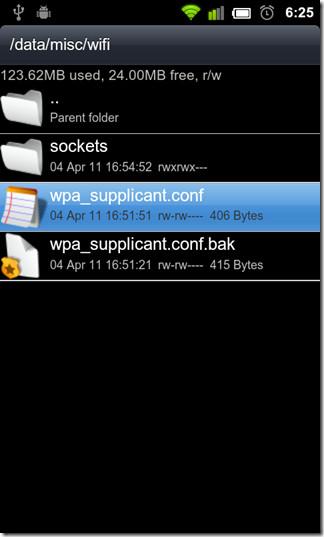
Schritt 4:(Step 4: ) Der letzte Schritt besteht nun darin, die Datei zu öffnen, die im HTML/text - Viewer integriert ist. Jetzt können Sie die gespeicherten Passwörter in dieser Datei anzeigen. Sie sehen das SSID -Netzwerk und seine Passwörter. Schauen Sie sich das unten gezeigte Bild an:
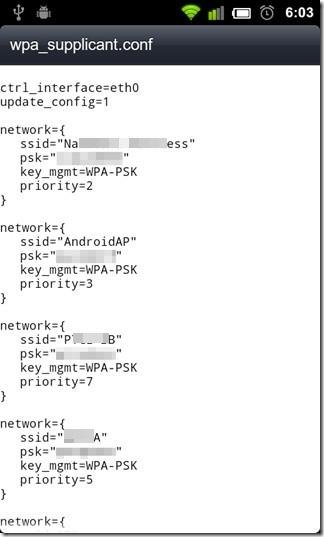
Von hier aus können Sie Ihre Passwörter notieren. Wenn Sie dieser Methode folgen, können Sie die gespeicherten Wi-Fi-Passwörter auf einem Android-Gerät anzeigen.
2. Durch die Verwendung der ES File Explorer-Anwendung(2. By using ES File Explorer Application)
Im Folgenden sind die Schritte aufgeführt, die Sie befolgen müssen, um gespeicherte Wi-Fi-Passwörter(view saved Wi-Fi passwords ) auf einem Android-Gerät mit der ES File Explorer-Anwendung(ES File Explorer Application) anzuzeigen :
Schritt 1: (Step 1: )Laden(Download) Sie die Anwendung ES File Explorer(ES File Explorer Application) aus dem Google Play Store herunter(Google Play Store) und öffnen Sie sie.
Schritt 2:(Step 2: ) Sie sehen eine Option „Root Explorer“. Sie müssen es nach rechts schieben, damit es blau wird, wie im Bild unten gezeigt. Auf diese Weise erlauben Sie ihm, den Root-Explorer zu lesen.

Schritt 3:(Step 3: ) In diesem Schritt müssen Sie die Root-Datei im ES-Datei-Explorer verschieben.
Schritt 4(Step 4) : Finden Sie den Ordner mit dem Namen data, wie im Bild unten gezeigt:

Schritt 5:(Step 5: ) Finden Sie den Ordner mit dem Namen misc, nachdem Sie die Ordnerdaten geöffnet haben, wie im Bild unten gezeigt.
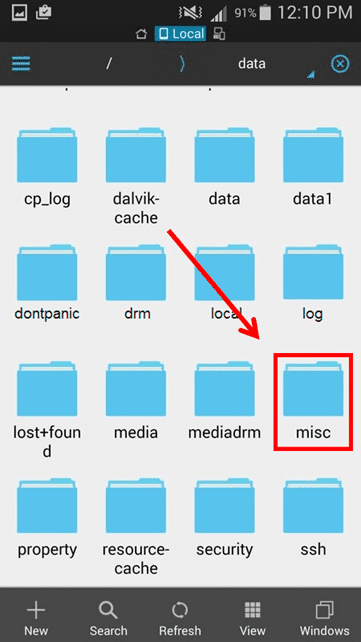
Schritt 6:(Step 6: ) Finden Sie den Ordner mit dem Namen wpa_supplicant.conf, nachdem Sie den Ordner data geöffnet haben, wie im Bild unten gezeigt. Öffnen Sie dann die Datei, die im HTML/text - Viewer integriert ist.

Schritt 7:(Step 7:) Jetzt können Sie gespeicherte Passwörter(view saved passwords ) in dieser Datei anzeigen. Sie können das SSID -Netzwerk und seine Passwörter anzeigen. Schauen Sie sich das unten gezeigte Bild an:

Von hier aus können Sie sie notieren. Mit dieser Methode können Sie gespeicherte Wi-Fi-(view saved Wi-Fi ) Passwörter auf einem Android-Gerät anzeigen.
Hier sind zwei weitere Anwendungen, die Ihnen helfen, Ihre Wi-Fi-Passwörter von Ihren Android-Geräten wiederherzustellen. Diese beiden Apps sind:(Here are two more applications that will help you to recover your Wi-Fi passwords from your android devices. these two apps are:)
1. Root-Browser-Anwendung(1. Root Browser Application)
Die Root-Browser - App ist eine der besten Apps, um gespeicherte WLAN-Passwörter anzuzeigen(view saved Wi-Fi passwords) . Sie finden diese Anwendung im Google Play Store. Mit dieser App können Sie die Root-Dateien lesen. Außerdem verfügt diese App über Funktionen wie Multi-Panel-Navigation, SQLite - Datenbankeditor usw. Probieren Sie diese erstaunliche App auf Ihrem Android-Telefon aus und genießen Sie ihre coolen Funktionen.
Lesen Sie auch: 15 Dinge, die Sie mit Ihrem neuen Android-Telefon tun können(15 Things to do with your New Android Phone)
2. X-plore File Manager- Anwendung( Application)
X-plore File Manager ist eine großartige App, um die gespeicherten Wi-Fi-Passwörter auf Android-Geräten anzuzeigen. Diese Anwendung ist im Google Play Store verfügbar und Sie können sie von dort herunterladen. Mit dieser App können Sie die Root-Dateien lesen. Sie können die Datei wpa_supplicant.conf auch mit dieser Anwendung bearbeiten. Außerdem verfügt diese App über Funktionen wie SQLite , FTP , SMB1 , SMB2 usw. Diese App unterstützt auch SSH-Shell- und Dateiübertragungen. Probieren Sie diese erstaunliche App auf Ihrem Android-Handy aus und genießen Sie ihre coolen Funktionen.
Laden Sie X-Plore File Manager herunter( Download X-Plore File Manager)
Methode 2: Mit Hilfe der Wi-Fi-Passwortwiederherstellung (Method 2: With the help of Wi-Fi password recovery )
Wi-Fi Password Recovery ist eine großartige Anwendung. Die Nutzung ist kostenlos und im Google Play Store erhältlich. Mit Hilfe dieser App können Sie die Root-Dateien lesen und gespeicherte Wi-Fi-Passwörter(view saved Wi-Fi passwords) in Android anzeigen. Diese Anwendung kann auch zum Sichern aller Wi-Fi- Passwörter auf dem Android-Gerät verwendet werden.
Im Folgenden sind die Funktionen dieser App aufgeführt:
- Diese App hilft beim Auflisten, Wiederherstellen und Sichern aller auf Ihrem Android-Telefon gespeicherten Wi-Fi-Passwörter.
- Es zeigt Ihnen das SSID -Netzwerk und die dazugehörigen Passwörter daneben.
- Sie können die gespeicherten Wi-Fi-Passwörter in die Zwischenablage kopieren, sodass Sie sie an beliebiger Stelle einfügen können, ohne sie sich merken zu müssen.
- Es hilft Ihnen, den QR-Code anzuzeigen, damit Sie andere Netzwerke scannen und darauf zugreifen können.
- Es hilft Ihnen, das gespeicherte Wi-Fi- Passwort per E-Mail und SMS zu teilen .
Im Folgenden sind die Schritte aufgeführt, die Sie befolgen müssen, um die gespeicherten Wi-Fi-Passwörter auf einem Android-Gerät mithilfe der Wi-Fi Password Recovery- App anzuzeigen:
Schritt 1:(Step 1: ) Laden Sie die Wi-Fi Password Recovery- App aus dem Google Play Store herunter(Google Play Store) und öffnen Sie sie.

Schritt 2:(Step 2: ) Schalten Sie nun den Lesezugriff des Root-Explorers ein, wie im Bild unten gezeigt.

Schritt 3:(Step 3: ) Sie können das SSID -Netzwerk und seine Passwörter anzeigen. Sie können sie einfach kopieren, indem Sie einfach auf den Bildschirm tippen, wie unten in diesem Bild gezeigt.
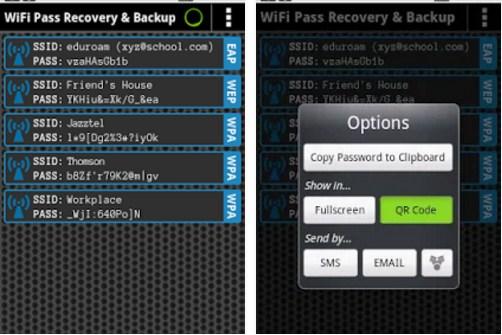
Wenn Sie dieser Methode folgen, können Sie die gespeicherten Wi-Fi-Passwörter auf einem Android-Gerät anzeigen.
Methode 3: Mit Hilfe von ADB-Befehlen(Method 3: With the help of ADB Commands)
Die vollständige Form von ADB ist Android Debug Bridge . Es ist ein großartiges Tool zum Anzeigen der gespeicherten Wi-Fi- Passwörter. Mit Hilfe von ADB -Befehlen können Sie Ihrem Android-Telefon von Ihrem Computer aus befehlen, einige Aufgaben auszuführen. Im Folgenden sind die Schritte aufgeführt, die Sie ausführen müssen, um die gespeicherten Wi-Fi- Passwörter auf einem Android-Gerät mithilfe von ADB - Befehlen anzuzeigen:
Schritt 1:(Step 1: ) Laden Sie das Android SDK-Paket(Android SDK Package) auf Ihren Windows -Computer herunter und installieren Sie die .EXT-Datei.
Schritt 2:(Step 2:) Schalten Sie das USB-Debugging in Ihrem Android-Handy ein, indem Sie die Taste nach rechts schieben und es über ein USB -Kabel mit Ihrem Computer verbinden .
Schritt 3:(Step 3: ) Öffnen Sie den Ordner, in den Sie das Android SDK-Paket(Android SDK Package) heruntergeladen haben, und laden Sie die ADB -Treiber von adbdriver.com herunter .
Schritt 4:(Step 4:) Jetzt müssen Sie im selben Ordner die Umschalttaste(Shift) auf Ihrer Tastatur drücken und mit der rechten Maustaste in den Ordner klicken. Klicken Sie dann auf die Option „Befehlsfenster(’ Open Command Windows) hier öffnen“, wie im Bild unten gezeigt:
Schritt 5:(Step 5: ) Sie müssen prüfen, ob der ADB -Befehl auf Ihrem Computer funktioniert oder nicht. Geben Sie „(Type “) adb devices“ ein, dann können Sie die angeschlossenen Geräte sehen.
Schritt 6: Geben Sie (Step 6:) „(Type ‘) adb pull /data/misc/wifi/wpa_supplicant.conf c:/wpa_supplicant.conf“ ein und drücken Sie dann die Eingabetaste.
Empfohlen: Beste benutzerdefinierte ROMs zum Anpassen Ihres Android-Telefons(Best Custom ROMs to Customize Your Android Phone)(Recommended: Best Custom ROMs to Customize Your Android Phone)
Jetzt können Sie die gespeicherten Passwörter in der Datei wpa_supplicant.conf anzeigen. Sie können die SSID- Netzwerke und ihr Passwort anzeigen. Von hier aus können Sie sie notieren. Wenn Sie dieser Methode folgen, können Sie die gespeicherten Wi-Fi-Passwörter anzeigen.
Dies waren die besten Methoden, um die gespeicherten Wi-Fi-Passwörter auf einem Android-Gerät anzuzeigen.
Related posts
So zeigen Sie gespeicherte WLAN-Passwörter unter Windows, macOS, iOS und Android an
So teilen Sie ganz einfach Wi-Fi-Passwörter auf Android
True Key Password Manager für Windows PC, Android und iPhone
Beheben Sie Probleme mit der Android-WLAN-Verbindung
So verstärken Sie das Wi-Fi-Signal auf einem Android-Telefon
Verfolgen Sie den Standort von Kindern und überwachen Sie die App-Nutzung auf Android
Richten Sie PushBullet mit Chrome und Android ein, um Dateien zwischen Geräten zu senden
Aktivieren Sie die Cloud Backup for Microsoft Authenticator-App auf Android und iPhone
Spiegeln oder übertragen Sie den Android- oder iPhone-Bildschirm mit LetsView auf Windows 10
Gespeicherte Kennwörter im Internet Explorer anzeigen, sichern und löschen
So verknüpfen Sie ein Android-Telefon oder iPhone mit einem Windows 10-PC
So konvertieren Sie eine EXE-Datei in eine APK-Datei, um sie auf Android auszuführen
So finden Sie versteckte und gespeicherte Passwörter in Windows
So zeigen Sie gespeicherte WLAN-Passwörter unter Windows 7, 8 und 10 an
Beheben Sie den Android-WLAN-Authentifizierungsfehler
Die besten IP-Kamera-Apps für Windows 10 PC und Android Phone
Beste Software & Hardware Bitcoin Wallets für Windows, iOS, Android
So finden Sie das WLAN-Passwort auf Android -
Android-Telefon verbindet sich nicht mit Wi-Fi? 11 Möglichkeiten zur Behebung
So führen Sie mehrere Android-Apps auf einem Windows 10-PC mit der Your Phone-App aus
