So zeigen Sie Ereignisprotokolle in Windows im Detail mit der vollständigen Ereignisprotokollansicht an
Der standardmäßige Ereignisprotokoll-Viewer(Event Log Viewer) in Windows 11/10 ist sehr effektiv bei dem, was er vorhat, tut aber nicht alles, was man von einem solchen Tool erwarten könnte. Und das ist in Ordnung, denn die Basis ist das, was die meisten Leute sowieso brauchen, aber für uns, die mehr brauchen, wie wäre es mit der vollständigen Ereignisprotokollansicht(Full Event Log View) ? Was uns an Full Event Log View gefällt , ist die Tatsache, dass der Benutzer alle Informationen zu den Ereignissen in Windows 11/10, und es zeigt sich in einer freundlicheren Umgebung. Dies liegt daran, dass die Benutzeroberfläche leichter zu verstehen ist, mehr als das, was die Standardoption auf den Tisch bringt. Mit dem Tool können Sie die Ereignisse Ihres lokalen Computers, Ereignisse eines Remote-Computers in Ihrem Netzwerk und in .evtx-Dateien gespeicherte Ereignisse anzeigen.
Leute können dieses Programm verwenden, um auf ereignislange Details auf lokalen oder entfernten Computern ohne Probleme zuzugreifen. Selbst wenn die Ereignisse in .evtx-Dateien gespeichert sind, erledigt dieses Tool die Arbeit trotzdem, und das ist ziemlich großartig. Nun müssen wir darauf hinweisen, dass dies eine portable Software ist und daher keine zusätzlichen DLLs benötigt werden, um zu funktionieren. Es bedeutet auch, dass es unabhängig davon, wo Sie sich befinden und welchen Windows -Computer Sie verwenden, funktioniert, solange die vollständige Ereignisprotokollansicht(Full Event Log View) in der Nähe ist.
Verwenden Sie die vollständige Ereignisprotokollansicht , um (Use Full Event Log View)Windows-Ereignisprotokolle(Windows Event Logs) anzuzeigen
Die Verwendung dieses Tools zur vollständigen Ereignisprotokollansicht(Full Event Log View) zum Anzeigen von Windows -Protokollen ist super einfach, aber wenn Sie immer noch ungläubig sind, lesen Sie weiter, während wir es für alle verständlich aufschlüsseln:
- Zum ersten Mal geöffnet
- Ausgewählte Elemente speichern und kopieren
- Sicht
- Optionen
Lassen Sie uns ausführlicher darüber sprechen.
Lesen Sie(Read) : So zeigen und löschen Sie in der Ereignisanzeige gespeicherte Protokolle .
1] Zum ersten Mal geöffnet
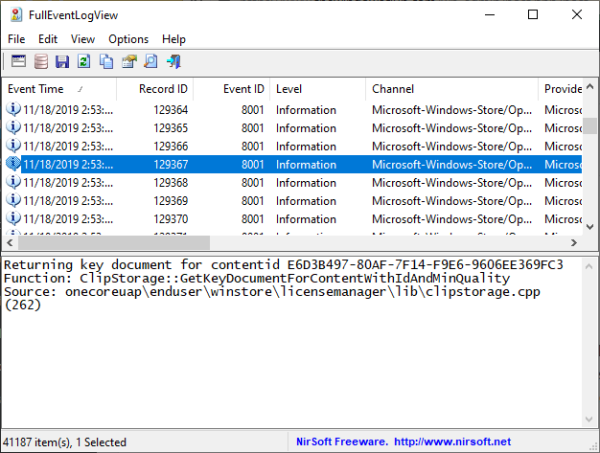
Denken(Bear) Sie daran, dass es nach dem ersten Öffnen des Tools eine Weile dauern kann, bis es geladen ist, wenn sich bereits viele Ereignisprotokolle auf Ihrem Windows 10 -System befinden. (Windows 10)Wir hatten weit über 20.000 Protokolle, was beweist, warum wir unser System immer von unerwünschten Dateien bereinigen müssen, da diese dazu neigen, den Computer zu verlangsamen.
Lesen(Read) : Verwenden Sie die Ereignisanzeige, um die unbefugte Nutzung des Windows-Computers zu überprüfen .
2] Ausgewählte Elemente speichern und kopieren
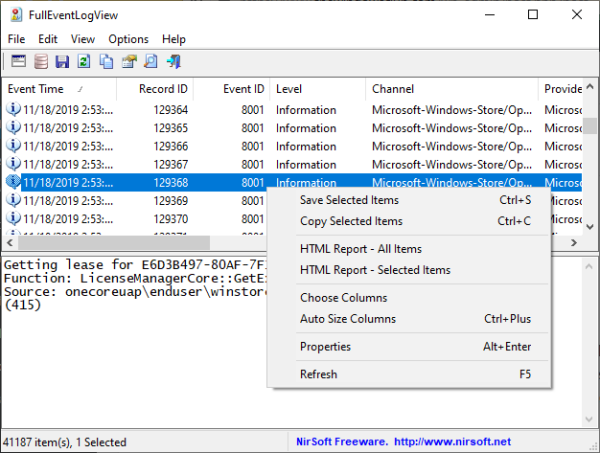
Ein einfaches CTRL + A reicht aus, um alle Elemente auszuwählen, dann CTRL + C , um zu kopieren. Zum Speichern einfach auf CTRL + S klicken, fertig . Wenn Sie ein Mausmensch sind, klicken Sie bitte auf Bearbeiten(Edit) , wählen Sie dann die Option Alle(Select All) auswählen und Ausgewählte Elemente kopieren(Copy Selected Items) .
Wählen Sie zum Speichern im oberen Menü Datei und (File)dann Ausgewählte Elemente speichern(Save Selected Items) . Aus demselben Abschnitt kann der Benutzer die Datenquelle auswählen, wenn er dies wünscht. Alternativ könnten sie F7 über die Tastatur drücken, um zu diesem Abschnitt zu gelangen.
Lesen Sie(Read) : So erstellen Sie benutzerdefinierte Ansichten in der Ereignisanzeige unter Windows.
3] Ansicht
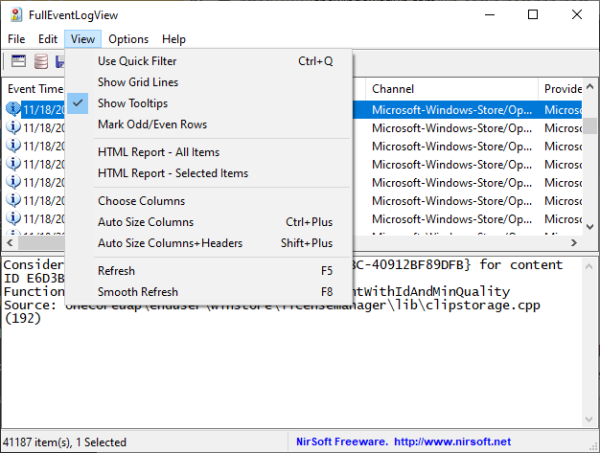
In diesem Abschnitt der vollständigen Ereignisprotokollansicht(Full Event Log View) kann der Benutzer viele Dinge tun . Benutzer können eine Gitterlinie, QuickInfos und sogar Spalten mit automatischer Größenanpassung anzeigen. Wenn Sie außerdem einen HTML(HTML) -Bericht aller oder nur ausgewählter Artikel erstellen möchten, ist dies ebenfalls möglich.
Lesen(Read) : Überwachen Sie Windows- Ereignisprotokolldateien(Monitor Windows Event Log Files Checking) , die mit dem SnakeTail-Windows(SnakeTail Windows) -Tail-Dienstprogramm überprüft werden.
4] Optionen
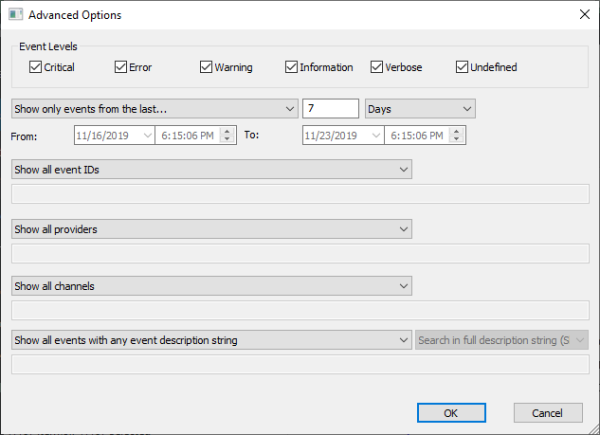
Im Abschnitt Optionen kann der Benutzer hier viel tun. Benutzer können ändern, wie die Zeit angezeigt wird, automatisch aktualisieren, eine andere Schriftart auswählen und vieles mehr. Man könnte sich auch dafür entscheiden, die Erweiterten (Advanced) Optionen(Options) zu starten , wo man unter anderem die Ereignisstufen(Event Levels) auswählen kann .
Insgesamt gefällt uns, was Full Event Log View zu bieten hat, und bisher ist es nicht schlecht. Wenn Sie die Art von Person sind, die sich darum kümmert, Ihre Ereignisprotokolle auf einfache Weise anzuzeigen, dann ist dies das Richtige für Sie.
Laden Sie die vollständige Ereignisprotokollansicht(Download Full Event Log View) direkt von der offiziellen Website herunter(official website) .
Verwandte Lektüre, die Sie bestimmt interessieren wird:(Related reads that are sure to interest you:)
- So löschen Sie das Ereignisprotokoll in Windows
- Erweiterte Ereignisanzeige für Windows von Technet
- Ereignisprotokoll-Manager und Ereignisprotokoll-Explorer-Software
- Windows Event Viewer Plus ist eine portable Freeware-App, mit der Sie Ereignisprotokolle schneller als mit der standardmäßig integrierten Windows- Ereignisanzeige anzeigen (Windows Event Viewer)und den (Logs)Eintrag(Entry) auch in eine Textdatei exportieren können. Wählen Sie die Schaltfläche „ Websuche(Web Search Button) “ , um den Eintrag online zu suchen und herauszufinden weitere Informationen oder Fehlerbehebung.
Related posts
So überprüfen Sie das Herunterfahren- und Startprotokoll in Windows 11/10
So ändern Sie den Standardspeicherort der Ereignisprotokolldatei in Windows 10
Der Windows-Ereignisprotokolldienst wird nicht gestartet oder ist nicht verfügbar
So aktivieren oder deaktivieren Sie das Startprotokoll in Windows 11/10
Überwachen Sie Windows-Ereignisprotokolldateien, die mit dem SnakeTail-Tail-Dienstprogramm überprüft werden
Ereignis-ID 10006 und 1530: COM+-Anwendung funktioniert nicht in Windows 10
Erstellen einer vollständigen Systemabbildsicherung in Windows 10 [The Ultimate Guide]
Fix EVENT TRACING FATAL ERROR Bluescreen-Fehler auf Windows-PC
Verwandeln Sie den Windows Task-Manager mithilfe der Zusammenfassungsansicht in ein Widget
Zurücksetzen der Ordneransichtseinstellungen auf Standard in Windows 10
HiBit-Systeminformationen für Windows: Informationen zu Hardware und Software anzeigen
So zeigen Sie versteckte Spiele auf Steam an
Protokollieren und verfolgen Sie Aktivitäten auf einem Windows-Computer mit LastActivityView
Einfaches Anzeigen der Chrome-Aktivität auf der Windows 10-Zeitleiste
So aktivieren oder deaktivieren Sie die Kompaktansicht im Explorer in Windows 11/10
Ereignis-ID 158 Fehler – Zuweisung identischer Festplatten-GUIDs in Windows 10
So ändern Sie die Ansicht in OneNote unter Windows 11/10
4 Möglichkeiten zum Anzeigen gespeicherter WLAN-Passwörter unter Windows 10
Ändern Sie die Standardordneransicht der Suchergebnisse unter Windows 10
Die Ereignisanzeige fehlt in Windows 11/10
