So zeigen Sie DNS-Cache-Inhalte in Windows 11/10 an
In diesem Beitrag zeigen wir Ihnen, wie Sie den DNS - Cache-Inhalt in Windows 11/10 können . DNS -Cache bezieht sich auf die vorübergehende Speicherung von Informationen über frühere DNS -Lookups im Betriebssystem oder Webbrowser eines Computers.
So zeigen Sie den Inhalt des DNS-Cache an
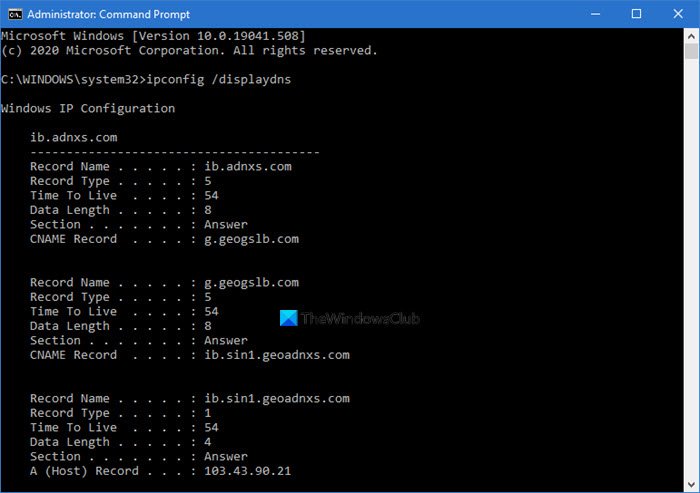
Der DNS -Cache enthält eine Liste mit Remote-Servernamen und den IP-Adressen (falls vorhanden), denen sie entsprechen. Einträge in diesem Cache stammen von DNS - Lookups, die beim Versuch, Websites, benannte FTP-Server und andere Remote-Hosts zu besuchen ,(Web) durchgeführt werden(FTP) . Windows verwendet diesen Cache, um die Leistung webbasierter(Web) Anwendungen zu verbessern.
Verwenden der Eingabeaufforderung
Um den Inhalt des DNC -Cache anzuzeigen, führen Sie den folgenden Befehl in einer erhöhten CMD aus:
ipconfig /displaydns
Die Ergebnisse werden angezeigt.
- Datensatzname ist der Name, nach dem Sie (Record name)DNS abfragen , und die Datensätze gehören zu diesem Namen.
- Datensatztyp(Record type) ist der Typ, der als Nummer oder Name angezeigt wird. Im DNS -Protokoll hat jeder eine Nummer.
- Time To Live ist die Zeit in Sekunden, nach der der Cache-Eintrag ablaufen muss.
- Datenlänge(Data Length) ist die Länge in Bytes, z. B. eine IPv4 -Adresse ist 4 Bytes; IPv6 hat 16 Bytes.
- Abschnitt(Section) einer DNS -Antwort ist die eigentliche Antwort auf die Anfrage,
- Zusätzliche(Additional) enthält Informationen, die wahrscheinlich benötigt werden, um die eigentliche Antwort zu finden.
- CNAME ist der kanonische Name.
Wenn Sie die Ergebnisse exportieren möchten, können Sie ipconfig /displaydns > dnscachecontents.txtdie Ausgabe mit dem Befehl im Textdokument dnscachecontents.txt speichern(dnscachecontents.txt) .
Verwenden von PowerShell

Wenn Sie dieselben Informationen wie eine Sammlung von DNS -Eintragsobjekten erhalten möchten, die einfach exportiert oder in einer Datenbank gespeichert werden können, führen Sie das folgende Cmdlet in PowerShell aus :
Get-DnsClientCache
Dieser Befehl listet die Hilfeinformationen(Help) auf :
Help Get-DnsClientCache -full
So löschen Sie den DNS-Cache
Sie können den Befehl verwenden, um den DNS-Cache(flush DNS Cache) in der Eingabeaufforderung zu leeren:
ipconfig /flushdns
Mit unserer Freeware FixWin für Windows(FixWin for Windows) können Sie den DNS - Cache usw. mit einem Klick leeren.
Deaktivieren oder aktivieren Sie den DNS-Cache
Um das DNS - Caching für eine bestimmte Sitzung zu deaktivieren, geben Sie ein net stop dnscache und drücken Sie die Eingabetaste.
Um das DNS-Caching zu aktivieren, geben Sie ein net start dnscache und drücken Sie die Eingabetaste.
Wenn Sie den Computer neu starten, wird das DNC-Caching natürlich in jedem Fall eingeschaltet.(Of course, when you restart the computer, the DNC caching will, in any case, be turned on.)
DNS-Cache deaktivieren
Wenn Sie aus irgendeinem Grund das DNS(DNS) -Caching deaktivieren möchten, geben Sie services in Start search ein und drücken Sie die Eingabetaste(Enter) , um den Services Manager zu öffnen . Suchen Sie hier den DNS-Clientdienst(DNS Client) .
The DNS Client service (dnscache) caches Domain Name System (DNS) names and registers the full computer name for this computer. If the service is stopped, DNS names will continue to be resolved. However, the results of DNS name queries will not be cached and the computer’s name will not be registered. If the service is disabled, any services that explicitly depend on it will fail to start.
Doppelklicken Sie darauf, um das Eigenschaftenfeld(Properties) zu öffnen . Ändern Sie hier den Starttyp von Manual auf Disabled . Wenn Sie den DNS - (DNS Client)Clientdienst(DNS Lookups) deaktivieren , können DNS-Suchvorgänge länger dauern.
Diese Ressourcen könnten Sie auch interessieren:(These resources may also interest you:)
- So ändern Sie die DNS-Einstellungen in Windows(How to change DNS settings in Windows)
- Verwalten Sie die Geschwindigkeit beim Surfen im Internet, indem Sie die DNS-Einstellungen ändern
- Überprüfen Sie, ob Ihre DNS-Einstellungen kompromittiert wurden.
Related posts
So aktivieren Sie DNS über HTTPS in Windows 11/10
Ihr DNS-Server ist unter Windows 11/10 möglicherweise nicht verfügbar
So ändern Sie die DNS-Einstellungen in Windows 11/10 einfach
So löschen, zurücksetzen und leeren Sie den DNS-Cache in Windows 11/10
Beheben Sie den DNS-Server nicht autorisierend für den Zonenfehler in Windows 11/10
So verwenden Sie die integrierten Tools Charmap und Eudcedit von Windows 11/10
Beheben Sie den Fehler Crypt32.dll nicht gefunden oder fehlt in Windows 11/10
Was ist die Windows.edb-Datei in Windows 11/10
Schwarzer Bildschirm des Todes in Windows 11/10 behoben; Auf schwarzem Bildschirm stecken
So deinstallieren oder installieren Sie Notepad in Windows 11/10 neu
So fügen Sie den Gruppenrichtlinien-Editor zu Windows 11/10 Home Edition hinzu
So lösen Sie DNS-Probleme unter Windows 11/10
Taskleistenbenachrichtigungen werden in Windows 11/10 nicht angezeigt
So zeigen Sie den Detailbereich im Datei-Explorer in Windows 11/10 an
Wie teste ich die Webcam in Windows 11/10? Funktioniert es?
Beheben Sie die Bluetooth-Tonverzögerung in Windows 11/10
HDMI-Wiedergabegerät wird in Windows 11/10 nicht angezeigt
So öffnen Sie die Systemeigenschaften in der Systemsteuerung in Windows 11/10
Synchronisierungseinstellungen funktionieren nicht oder sind in Windows 11/10 ausgegraut
Die CPU läuft unter Windows 11/10 nicht mit voller Geschwindigkeit oder Kapazität
