So zeigen Sie die Zeit in mehreren Ländern in Windows 10 an
Die meisten von uns haben Freunde, Kollegen oder Familienmitglieder, die in anderen Zeitzonen leben. Und da es in mehreren Ländern auf der ganzen Welt schwierig ist, die Zeit im Auge zu behalten, rufen Sie sie möglicherweise zu einer unpassenden Stunde an. Glücklicherweise können Sie die Alarms & Clock - App in Windows 10 verwenden, um die Weltzeituhr zu überprüfen,(World Clock,) die die Zeit an verschiedenen Orten auf der ganzen Welt anzeigt. Wenn Sie diese Überprüfung vornehmen, bevor Sie sie anrufen, stellen Sie sicher, dass Sie zu einer angemessenen Stunde anrufen. Außerdem können Sie mit dieser App verschiedene Zeiten vergleichen und die Tag-/Nachtzonen auf der ganzen Welt anzeigen. So verwenden Sie die Weltzeituhr(World Clock) in Windows 10 richtig:
Wo finde ich die Weltzeituhr(World Clock) in Windows 10?
Um zur Weltzeituhr zu gelangen, müssen Sie zuerst die (World Clock)Alarms & Clock - App öffnen . Sie können diese App auf verschiedene Arten öffnen, die alle in diesem Handbuch geteilt werden: Wie man Alarme in Windows 10 einstellt, bearbeitet und entfernt(How to set, edit & remove alarms in Windows 10) .
Wechseln Sie in der Alarms & Clock - App zur Registerkarte World Clock . Sie sollten etwas Ähnliches wie im folgenden Screenshot finden:

Standardmäßig zeigt die App Ihr lokales Datum und Ihre lokale Uhrzeit an. Im Hintergrund sehen Sie eine Weltkarte, die im folgenden Abschnitt dieses Artikels nützlich sein wird.

So zeigen Sie die Zeit für mehrere Standorte auf der ganzen Welt in Windows 10 an(Windows 10)
Wenn Sie die Zeit eines bestimmten Ortes anzeigen möchten, klicken Sie auf die Schaltfläche Neu auf der Registerkarte (New)Weltuhr(World Clock) .

Geben Sie den Namen des Ortes ein und wählen Sie während der Eingabe einen der Vorschläge aus, die von der App geteilt werden.

Nun zeigt die App für den gewählten Ort die Uhrzeit und den Zeitunterschied zu Ihrer Ortszeit an.

Alle Orte, die Sie hinzufügen, werden im Hintergrund mit einem Punkt auf der Karte markiert. Wenn Sie auf einen der Orte drücken, die Sie der Karte hinzugefügt haben, zoomt die App hinein, um den Ort genauer anzuzeigen.
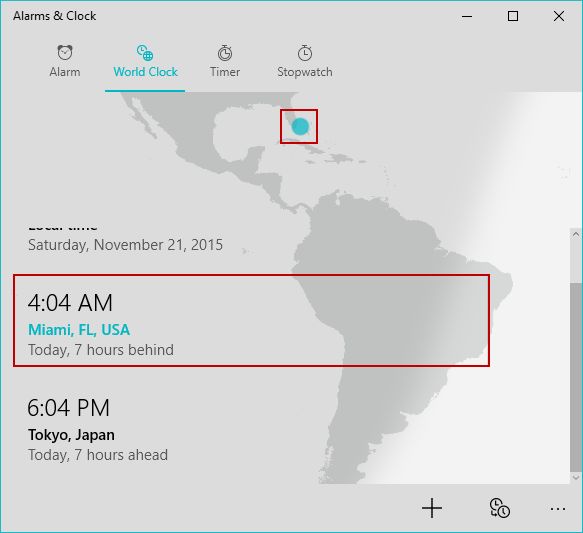
Ein weiteres interessantes Merkmal dieser Alarms & Clock -App ist die Tatsache, dass sie anzeigen kann, ob es in verschiedenen Teilen der Welt Tag oder Nacht ist. Die Nacht wird auf der Karte schattiert angezeigt, während die Tageszeit heller angezeigt wird.

Wie man die Zeit zwischen verschiedenen Städten auf der ganzen Welt vergleicht
Wenn Sie die Zeit zwischen zwei Orten vergleichen möchten, klicken Sie auf die Schaltfläche „ Vergleichen(Compare) “ in der unteren Menüleiste.
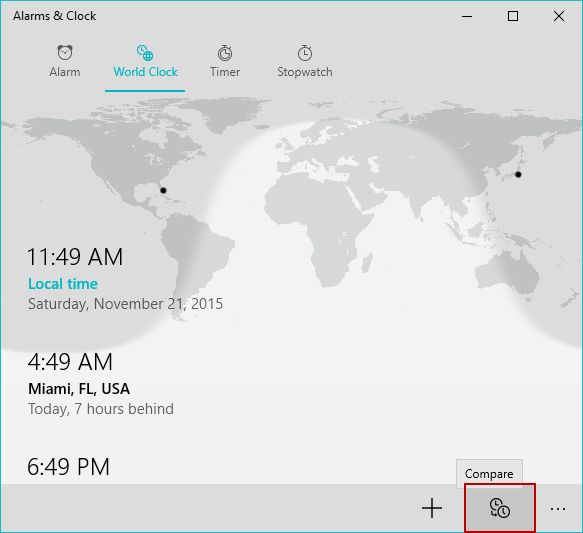
Am unteren Rand des App-Fensters wird eine Zeitleiste angezeigt, in der Sie die Ortszeit mit dem Schieberegler auswählen können. Gleichzeitig wird für die Orte, die Sie der Karte hinzugefügt haben, die entsprechende Zeit basierend auf Ihrer Auswahl angezeigt.

Fazit
Wie Sie in diesem Handbuch sehen können, ist die Weltzeituhr-(World Clock) Funktion eine interessante Ergänzung der Alarms & Clock - App in Windows 10 . Neben der Anzeige der Zeit an mehreren Orten auf der ganzen Welt können Sie die Zeit zwischen verschiedenen Orten vergleichen, die Tag-/Nachtzonen anzeigen und auch die von Ihnen ausgewählten Orte auf der Karte anzeigen. Wenn Sie mehr über die Alarms(Alarms) & Clock - App in Windows 10 erfahren möchten , lesen Sie unsere Empfehlungen unten.
Related posts
So verwenden Sie den Windows 10-Timer
So stellen Sie Timer und Alarme mit Cortana in Windows 10 ein
So verwenden und deaktivieren Sie Alarme in Windows 10
2 Möglichkeiten, die von Cortana in Windows 10 verwendete Sprache zu ändern
So ändern Sie die Sprache unter Windows 10: Alles, was Sie wissen müssen -
So fügen Sie Uhren zum Infobereich der Taskleiste in Windows 10 hinzu
So öffnen, unmounten oder dauerhaft eine VHD-Datei in Windows 10 anhängen -
So ändern Sie die Sprache bei Steam: Alles, was Sie wissen müssen
So ändern Sie die Sprache auf Netflix (7 Möglichkeiten)
Installieren und Wechseln zu einer neuen Anzeigesprache in Windows 7 Home & Pro
So ändern Sie die Anzeige von Datum, Uhrzeit, Währung und Maßeinheiten
So ändern Sie die Anzeigesprache in Windows Phone 8.1 und Windows 10 Mobile
Installieren und ändern Sie eine neue Anzeigesprache in Windows 7 mit Vistalizator
Stoppen Sie Autokorrektur und Tastaturtöne beim Tippen auf einem Windows 8.1-Tablet
Übersetzen Sie den Windows-Anmeldebildschirm in Ihre Landessprache
So fixieren Sie die Zeit für mehrere Städte im Windows 10-Startmenü
So ändern Sie die Tastatursprache unter Windows 10 -
Installieren und Wechseln zu einer neuen Anzeigesprache in Windows 7 Ultimate
So fügen Sie eine Uhr hinzu, die die Uhrzeit auf dem Windows 8-Startbildschirm anzeigt
2 Möglichkeiten zum Entfernen des Personensymbols aus der Taskleiste in Windows 10 -
