So zeigen Sie die Wortzahl in Google Docs immer an
Obwohl Google Docs standardmäßig nicht die Anzahl der Wörter, Zeichen usw. anzeigt, können Sie mit dieser einfachen Methode die Anzahl der Wörter in Google Docs anzeigen . (display word count in Google Docs)In Google Docs(Google Docs) ist eine integrierte Option enthalten , die jedoch nicht standardmäßig aktiviert ist. Sie können die Funktion „Wortzahl“ aktivieren, um eine detaillierte Wortzahl in Google Docs anzuzeigen .
Nehmen wir an, Sie schreiben ein Projekt und es muss innerhalb von 1000 Wörtern erledigt werden. Während Sie den Text schreiben, überprüfen Sie die Wortzahl möglicherweise nicht immer manuell. Obwohl Microsoft Word als bester Texteditor standardmäßig die Wortanzahl anzeigt, tut Google Docs dies nicht. Wenn Sie den Text gemäß der Richtlinie zur Wortzahl schreiben müssen, sollten Sie ihn die ganze Zeit auf dem Bildschirm anzeigen.
Zu Ihrer Information: Wenn Sie in Google Docs Ctrl+Shift+C drücken , wird die Wortanzahl auf dem Bildschirm angezeigt. Es bleibt jedoch nicht, da es als Popup-Fenster angezeigt wird. Sie müssen das Fenster schließen, um mit der Bearbeitung Ihres Dokuments in Google Docs fortzufahren .
So zeigen Sie die Wortzahl in Google Docs immer an(Google Docs)
Führen Sie die folgenden Schritte aus, um die Wortzahl in Google Docs immer anzuzeigen:(Google Docs)
- Öffnen Sie Google Docs.
- Gehen Sie zu Tools > Word zählen, um das Fenster „ Wörter(Word) zählen“ in Google Docs zu öffnen .
- Aktivieren Sie das Kontrollkästchen „Wortzahl während der Eingabe anzeigen“.
- Klicken Sie auf die Schaltfläche OK.
Um mehr über die Schritte im Detail zu erfahren, lesen Sie weiter.
Zuerst müssen Sie Google Docs öffnen und das Wortzählfenster(Word count) auf Ihrem Bildschirm anzeigen.
Dazu gibt es zwei Möglichkeiten. Zuerst(First) können Sie zu Extras gehen und auf die Option (Word count)Wortzahl(Tools) klicken .
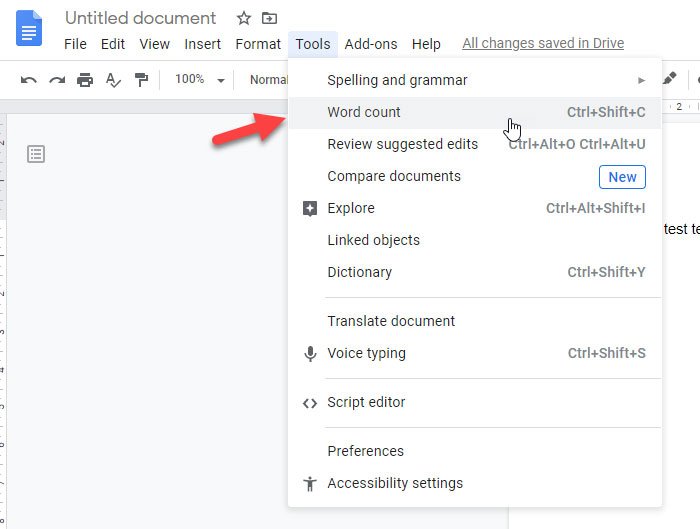
Zweitens können Sie die Tastenkombination drücken, nämlich Ctrl+Shift+C . In jedem Fall erhalten Sie ein Popup-Fenster auf Ihrem Bildschirm, das so aussieht:
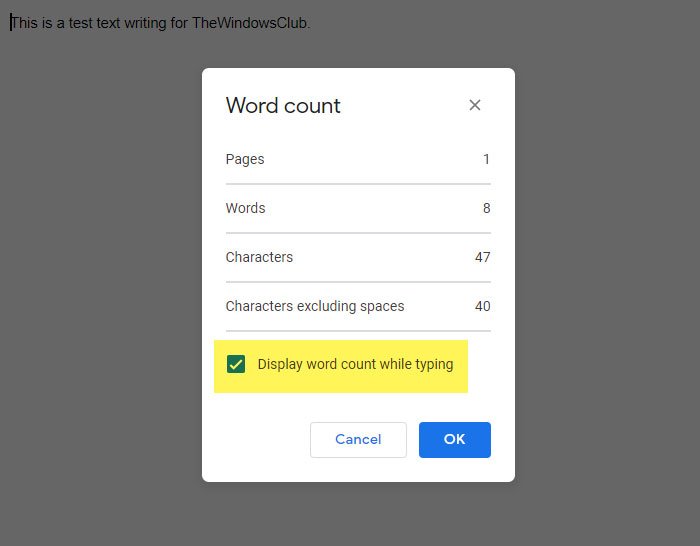
Jetzt müssen Sie ein Häkchen in das Kontrollkästchen Wortanzahl während der Eingabe(Display word count while typing) anzeigen setzen und auf die Schaltfläche OK klicken , um es zu speichern.

Von nun an finden Sie die Wortzahl immer auf Ihrem Bildschirm. Es zeigt die Gesamtzahl der Seiten, Wörter, Zeichen und Zeichen ohne Leerzeichen.
Wenn Sie das Wortzählfeld jedoch nicht mehr auf Ihrem Bildschirm anzeigen möchten, können Sie es auch deaktivieren. Klicken Sie dazu auf das entsprechende Board und wählen Sie die Option Wortanzahl ausblenden(Hide word count) .
That’s all! Hope it helps.
Related posts
So drehen Sie Text in der Google Sheets-Web-App
So erstellen Sie in wenigen Minuten eine Drop-Cap in Google Docs
Korrigieren Sie, dass die Rechtschreibprüfung von Google Docs nicht richtig funktioniert
So fügen Sie ein Textfeld in Google Docs ein
So erstellen Sie eine Google Slides-Schleife ohne Veröffentlichung
So verbinden Sie Google Sheets mit Excel
Die besten Vorlagen für Google Sheets und Excel Online-Kalender
Beste Lebenslaufvorlagen für Google Docs zum Erstellen eines professionellen Lebenslaufs
So verwenden Sie den ablenkungsfreien Modus in Google Docs und Google Slides
So bearbeiten Sie eine PDF-Datei in Google Docs im Web
Beste Google Sheets-Add-Ons zur Verbesserung der Produktivität
So führen Sie Zellen in einer Google Doc-Tabelle zusammen und trennen sie
So verwenden Sie Kopfzeile, Fußzeile und Fußnote in Google Docs
So fügen Sie Tabellen in Google Docs auf einfache Weise hinzu und bearbeiten sie
So fügen Sie WordArt mit Google Drawing in Google Sheets ein
So erstellen Sie einen hängenden Einzug in Microsoft Word und Google Docs
So fügen Sie Google Keep Notes zu Google Docs hinzu
So schichten und gruppieren Sie Bilder in Google Docs
Eine Browserfehlermeldung ist aufgetreten – Google Docs in Chrome
So erstellen und ändern Sie eine Dropdown-Liste in Google Sheets
