So zeigen Sie die Internetgeschwindigkeit in der Taskleiste in Windows 11/10 an
Die meisten Windows-Benutzer lieben es, die Internetgeschwindigkeit schnell zu testen,(test the internet speed) während sie online sind, da Windows keine native App zur Überwachung der Geschwindigkeit Ihres Internets(Internet) anbietet . In diesem Beitrag zeigen wir Ihnen, wie Sie Ihre Internetgeschwindigkeit(Internet) in der Taskleiste(Taskbar) in Windows 11/10 anzeigen können .
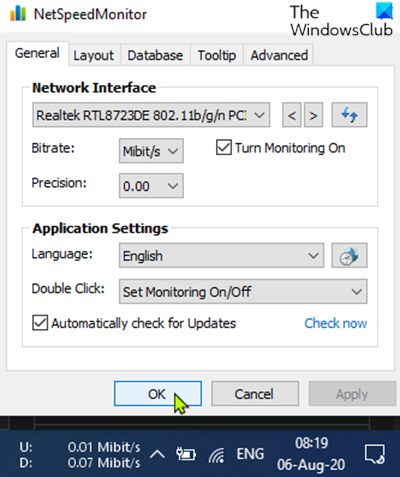
Zeigen Sie die Internetgeschwindigkeit(Display Internet) in der Taskleiste an
Um Ihre Internetgeschwindigkeit(Internet) in der Taskleiste(Taskbar) in Windows 10 anzuzeigen , müssen Sie eine Drittanbieter-App namens NetSpeedMonitor verwenden(NetSpeedMonitor) .
Mach Folgendes:
Laden(Download) Sie NetSpeedMonitor herunter und installieren Sie das Programm. Wenn angeboten wird, gebündelte Software(bundled software) zu installieren , denken Sie daran, das Kontrollkästchen zu deaktivieren und das Angebot abzulehnen.
Hinweis(Note) : Stellen Sie jedoch sicher, dass Sie das richtige Programm heruntergeladen haben. Der Name der Datei sollte auf x64_setup enden(x64_setup) . Wenn Sie diejenige verwenden, die auf x86_setup endet , wird sie nicht auf einem Windows 10 -Computer ausgeführt, selbst wenn Sie sie im Kompatibilitätsmodus ausführen.
Wenn Sie die folgende Fehlermeldung sehen, müssen Sie die App im Kompatibilitätsmodus ausführen.
Operating system not supported
Sobald das Programm installiert ist, erscheint eine Eingabeaufforderung, in der Sie gefragt werden, ob Sie die Symbolleiste zur Bandbreitenüberwachung zur Taskleiste hinzufügen möchten. Klicken Sie auf Ja(Yes) .
Wenn die Eingabeaufforderung nicht angezeigt wird, navigieren Sie zum folgenden Verzeichnis und doppelklicken Sie auf nsmc.exe , um die Eingabeaufforderung aufzurufen:
C:\Program Files\NetSpeedMonitor
Es öffnet sich ein Konfigurationsfenster, in dem Sie Änderungen an Ihrer Sprache und Ihrem Netzwerkadapter vornehmen können. Wenn sie korrekt sind, klicken Sie auf Speichern(Save) .
Wenn Sie auf die Schaltfläche Speichern(Save) klicken, erscheint die Download- und Upload-Geschwindigkeitssymbolleiste auf der rechten Seite der Taskleiste; kurz vor dem System Tray/Benachrichtigungsbereich.
Lesen(Read) : Beheben Sie die langsame Internetgeschwindigkeit auf einem Windows-Computer .
So verwenden Sie NetSpeedMonitor
Standardmäßig misst NetSpeedMonitor Ihre Internetgeschwindigkeit(Internet) in Kbit ( Kilobit(Kilobits) ). Möglicherweise möchten Sie dies in Mbit ( Megabit(Megabits) ) ändern, da die meisten Internetdienstanbieter(Internet Service Providers) Geschwindigkeiten in Megabit(Megabits) pro Sekunde angeben. Gehen Sie wie folgt vor, um diese Einstellung zu ändern:
- Klicken Sie mit der rechten Maustaste(Right-click) auf die Geschwindigkeitsanzeige in der Taskleiste.
- Wählen Sie Konfiguration(Configuration) .
- Klicken Sie(Click) auf das Dropdown-Menü neben Bitrate .
- Wählen Sie Mbit/s .
- Klicken Sie auf Übernehmen.(Apply.)
Wenn Sie das Konfigurationsfenster öffnen, können Sie weitere Anpassungen vornehmen, z. B. Schriftart, Größe und Ausrichtung der Symbolleiste.
Related posts
So fügen Sie eine vertrauenswürdige Site in Windows 11/10 hinzu
Beste kostenlose Internet Security Suite Software für Windows 11/10 PC
Liste der besten kostenlosen Internet-Datenschutzsoftware und -produkte für Windows 11/10
Ethernet wird unter Windows 11/10 immer wieder getrennt
So überprüfen Sie die Netzwerkadaptergeschwindigkeit unter Windows 11/10
Wi-Fi-Symbol wird nicht angezeigt oder fehlt in der Taskleiste in Windows 11/10
Taskleistenbenachrichtigungen werden in Windows 11/10 nicht angezeigt
So tauschen Sie Festplatten in Windows 11/10 mit Hot Swap aus
So blenden Sie die Taskleiste in Windows 11/10 automatisch aus
Die Lautstärkeregelung der Taskleiste funktioniert nicht unter Windows 11/10
Fix Mobile Tethering Internet wird unter Windows 11/10 immer wieder getrennt
Die besten kostenlosen Tools zur Bandbreitenüberwachung für Windows 11/10
Programmsymbole können in Windows 11/10 nicht von der Taskleiste gelöst oder entfernt werden
Taskleiste wird in Windows 11/10 im Vollbildmodus nicht ausgeblendet
Desktop anzeigen funktioniert nicht oder fehlt in der Taskleiste in Windows 11/10
Deaktivieren Sie die Cloud-Inhaltssuche im Suchfeld der Taskleiste in Windows 11/10
So überprüfen Sie das Herunterfahren- und Startprotokoll in Windows 11/10
So entfernen Sie alle angehefteten Apps und setzen die Taskleiste in Windows 11/10 zurück
So zeigen Sie mehrere Uhren in der Taskleiste in Windows 11/10 an
Apps oder Programme können in Windows 11/10 nicht an die Taskleiste angeheftet werden
