So zeigen Sie den Google Maps-Standortverlauf an
Mit dem Standortverlauf von Google Maps können Sie alle Orte sehen, die Sie mit Ihrem Telefon besucht haben. Es zeichnet die Orte auf, die Sie besuchen, speichert sie in seiner Datenbank und lässt Sie sie anzeigen, wo und wann immer Sie wollen.
Auf diese Datenbank mit den Orten, die Sie besucht haben, können Sie von den meisten Geräten aus zugreifen, einschließlich Ihrem Desktop-Computer, iPhone und Android - Geräten. Alles, was Sie im Grunde tun müssen, ist auf die Google Maps -App auf Ihrem Gerät zuzugreifen, und Sie können Ihren Google - Standortverlauf auf Karten anzeigen.

Enable/Disable Google Maps Location History
Sie müssen sicherstellen, dass die Funktion in Ihrem Konto aktiviert ist, bevor Sie sie verwenden können. Es kann auf allen drei unten gezeigten Gerätetypen ein- und ausgeschaltet werden.
Turn On/Off Location History On Desktop
Wenn Sie sich auf einem Desktop-Computer befinden und den Google(Google) -Standortverlauf ein- oder ausschalten möchten , müssen Sie dafür keine Apps installieren. Sie können die Aufgabe von jedem der Webbrowser(any of the web browsers) auf Ihrem Computer aus erledigen.
- Öffnen Sie einen neuen Tab in Ihrem Browser und gehen Sie zur Google Maps - Website. Melden(Log) Sie sich bei Ihrem Google- Konto an, falls Sie dies noch nicht getan haben.
- Klicken Sie(Click) auf die drei horizontalen Linien in der oberen linken Ecke Ihres Bildschirms und ein neues Menü wird angezeigt.

- Wählen Sie in diesem neuen Menü Ihre Daten in Karten aus.(Your data in Maps )
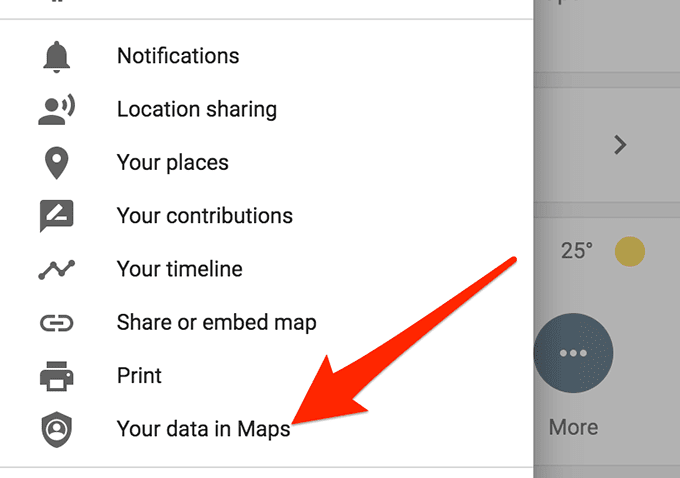
- Klicken Sie auf dem folgenden Bildschirm auf die Option unter Standortverlauf(Location History) .

- Sie können den Schalter für den Standortverlauf(Location History) jetzt auf EIN(ON) und AUS stellen(OFF) .

Turn On/Off Location History On Android
Wenn Sie ein Android - Gerät verwenden, müssen Sie zuerst die Google Maps -App auf Ihrem Telefon installieren. Es ist auf den meisten Telefonen vorinstalliert(comes preloaded on most phones) und Sie sollten es in Ihrer App-Schublade finden, falls es sich nicht bereits auf Ihrem Startbildschirm befindet.
- Starten Sie die Google Maps -App auf Ihrem Telefon.
- Tippen Sie oben rechts auf Ihr Profilsymbol.

- Wählen Sie im neu geöffneten Menü die Option Einstellungen(Settings) aus . Es öffnet die Einstellungen von Maps.

- Wählen Sie auf dem folgenden Bildschirm die Option Persönliche Inhalte aus.(Personal content)

- Scrollen Sie nach unten, bis Sie den Abschnitt Standorteinstellungen(Location settings) sehen . Hier finden Sie eine Option, die besagt, dass der Standortverlauf aktiviert ist(Location History is on) . Tippen Sie darauf, um es zu öffnen.

- Sie sollten jetzt einen Schalter auf Ihrem Bildschirm sehen, mit dem Sie die Google -Standortverlaufsfunktion auf Ihrem Android -Gerät aktivieren und deaktivieren können.

Turn On/Off Location History On iPhone
iPhone-Nutzer benötigen außerdem die Google Maps -(Google Maps) App, um die Standortverlaufsfunktion von Google Maps zu aktivieren und zu verwenden. Nachdem Sie die App aus dem App Store heruntergeladen(App Store) haben, können Sie die Google-Standortverlaufseinstellungen auf Ihrem iPhone wie folgt verwalten.
- Öffnen Sie die Google Maps- App auf Ihrem iPhone.
- Tippen Sie auf Ihr Profilsymbol in der oberen rechten Ecke Ihres Bildschirms und wählen Sie die Option Einstellungen(Settings) aus .
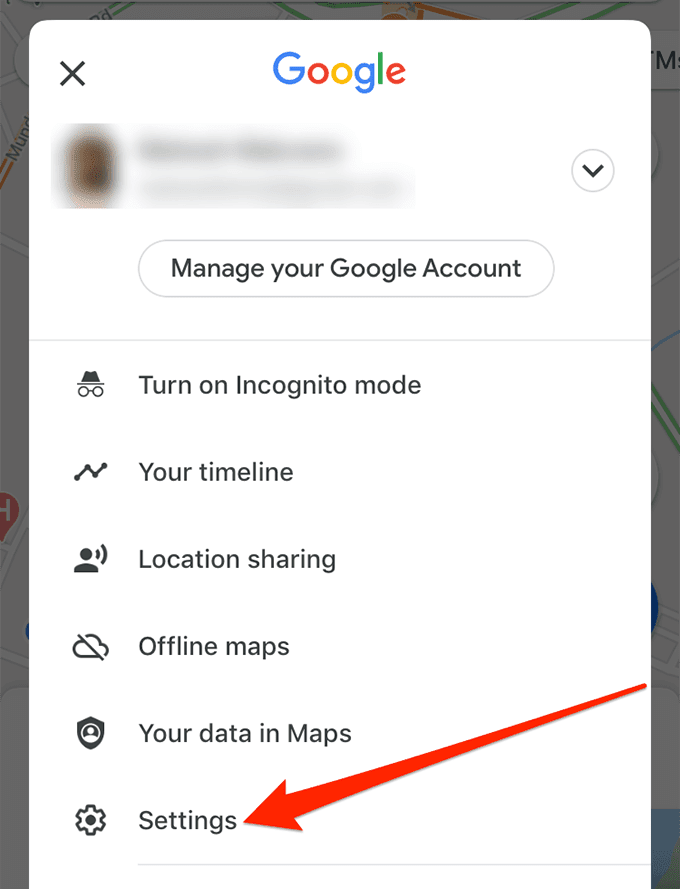
- Scrollen(Scroll) Sie auf dem folgenden Bildschirm nach unten und tippen Sie auf die Option Persönliche Inhalte .(Personal content)
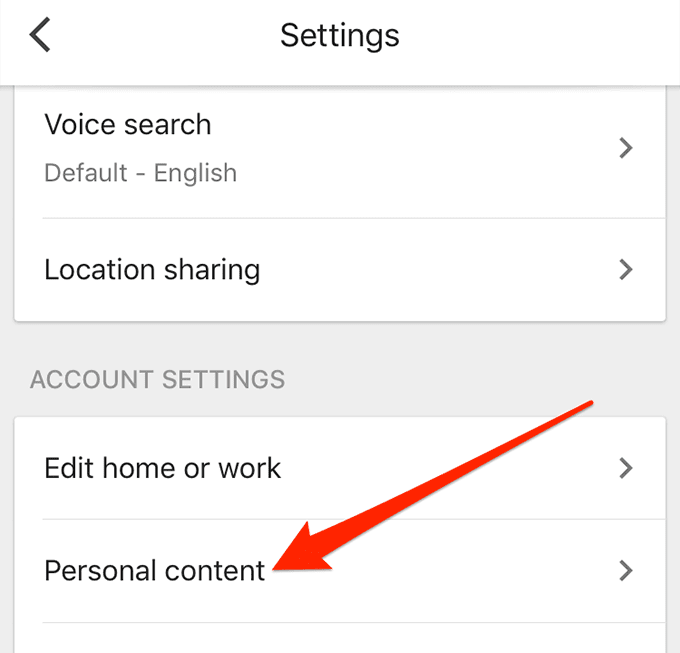
- Tippen Sie auf dem folgenden Bildschirm auf die Option Standortverlaufseinstellungen .(Location History settings )

- Verwenden Sie den Umschalter neben Standortverlauf(Location History) , um die Funktion ein-(ON) oder auszuschalten(OFF) .

Zeigen Sie den Google-Standortverlauf auf Karten an(View Google Location History On Maps)
Nachdem Sie die Funktion aktiviert und einige der von Ihnen besuchten Orte aufgezeichnet haben, können Sie Ihren Google Maps- Standortverlauf auf jedem Ihrer Geräte anzeigen.
Während Ihr Android und iPhone keine Schwierigkeiten haben sollten, Ihnen Ihre Maps-Zeitachse anzuzeigen, sieht die Zeitachse auf einem Desktop tatsächlich besser aus und es wird empfohlen, wenn möglich von Ihrem Computer aus darauf zuzugreifen.
Greifen Sie auf Ihren Standortverlauf auf dem Desktop zu(Access Your Location History On The Desktop)
Noch einmal, wenn Sie sich auf einem Desktop befinden, benötigen Sie keine App oder Software, um auf Ihren Standortverlauf zuzugreifen. Sie können es auf der offiziellen Google Maps- Website anzeigen.
- Starten Sie einen neuen Tab in Ihrem Browser und öffnen Sie die Google Maps- Website.
- Klicken Sie(Click) auf die drei horizontalen Linien in der oberen linken Ecke Ihres Bildschirms und wählen Sie Ihre Orte(Your places) aus .

- Auf dem folgenden Bildschirm befinden sich vier Registerkarten. Klicken Sie(Click) auf die Registerkarte „ Besucht“(Visited) und sie wird geöffnet.

- Sie sollten jetzt eine Liste aller Orte sehen, die Sie besucht haben, während die Standortverlaufsfunktion aktiviert war. Es wird Ihnen auch das Datum mitteilen, an dem Sie einen Ort besucht haben. Sie können auf einen Ort klicken, um ihn in den Karten(Maps) zu öffnen .

- Wenn Sie Ihren Standortverlauf auf interaktivere und unterhaltsamere Weise anzeigen möchten, können Sie auf die Zeitachsenseite von Google Maps(Google Maps timeline page) zugreifen . Es zeigt Ihre besuchten Orte auf einer Karte nach Datum an.
Zeigen Sie Ihren Standortverlauf auf Android an(View Your Location History On Android)
Auf einem Android - Gerät können Sie die Google Maps - App verwenden, um auf Ihren Standortverlauf zuzugreifen.
- Starten Sie die Google Maps- App.
- Tippen Sie oben auf Ihr Profilsymbol und wählen Sie Ihre Chronik(Your Timeline) .

- Tippen Sie oben auf Heute(Today) und wählen Sie das Datum aus, für das Sie den Verlauf anzeigen möchten.

- Tippen Sie auf Orte(Places) , Städte(Cities) oder Welt(World) , um Ihre besuchten Orte auf einer Karte anzuzeigen.

Zeigen Sie den Standortverlauf von Google Maps auf dem iPhone an(View Google Maps Location History On iPhone)
Sie können die Google Maps- App auf Ihrem iPhone verwenden, um Ihren Standortverlauf anzuzeigen.
- Öffnen Sie die Maps- App.
- Tippen Sie oben auf Ihr Profilsymbol und wählen Sie Ihre Chronik(Your timeline) aus .

- Tippen Sie oben auf das Kalendersymbol und wählen Sie ein Datum aus, um Ihren Verlauf anzuzeigen.

- Es zeigt Ihren Standortverlauf an.
Teilen Sie Ihren Google Maps-Standort(Share Your Google Maps Location)
Google Maps ist für viele Menschen eine lebensrettende App, da sie Ihnen hilft, sich nicht zu verirren, und die Richtungen anzeigt, die Sie einschlagen sollten(shows the directions you should be taking) . Eine seiner Funktionen ermöglicht es Ihnen, Ihren Standort mit Ihren Nächsten und Lieben zu teilen.
Wenn Sie auf einer Reise oder unterwegs sind und möchten, dass Ihre Familie Ihren Aufenthaltsort im Auge behalten kann, können Sie Ihren Standort in Echtzeit mit der App teilen(share your real-time location using the app) .
- Starten Sie die App auf Ihrem Mobilgerät.
- Tippen Sie auf Ihr Profilsymbol und wählen Sie Standortfreigabe(Location sharing) .

- Wählen Sie die Dauer aus, für die Sie Ihren Standort teilen möchten. Wählen Sie dann den Kontakt aus, mit dem Sie den Standort teilen möchten, und klicken Sie auf Teilen(Share) .

Wann haben Sie herausgefunden, dass Google etwas namens Timeline hat , mit dem Sie Ihren Standortverlauf auf Ihren Geräten anzeigen können? Finden Sie es nützlich? Teilen Sie uns Ihre Gedanken dazu in den Kommentaren unten mit.
Related posts
Standortverlauf von Google Maps: 5 nützliche Dinge, die Sie damit machen können
So zeigen Sie Ihren Google Maps-Suchverlauf an
9 versteckte Funktionen in Google Maps, die Sie sich ansehen sollten
So löschen Sie den YouTube-Verlauf und die Suchaktivität
So sichern Sie den Google Chrome-Verlauf
So zeigen Sie den Standortverlauf in Google Maps an
So verwenden Sie Google Maps Wildfire-Tracking
So kündigen oder pausieren Sie ein YouTube Premium-Abonnement
Was sind Local Guides für Google Maps?
Was ist das Software Reporter Tool in Chrome und wie wird es deaktiviert?
Google-Suchleisten-Widget fehlt? So stellen Sie es auf Android wieder her
Die 7 besten Google Mail-Add-Ons
So senden Sie eine E-Mail in Google Mail zurück
So verwenden Sie den Inkognito-Modus von Google Maps auf einem Android-Gerät
So erstellen Sie eine Visitenkarte in Google Drive
So exportieren und importieren Sie Chrome-Lesezeichen
8 großartige Anwendungen für Google Maps Street View
So erstellen Sie ein Google-Formular: Eine vollständige Anleitung
So senden Sie private E-Mails in Google Mail
Was ist die Google-App und wie wird sie verwendet?
