So zeigen Sie den alten Benachrichtigungsverlauf in Windows 11/10 an
Windows 11/10 bietet eine großartige Möglichkeit, wichtige Warnungen zu erhalten, z . B. Benachrichtigungen(Notifications) . Diese Apps sind nichts anderes als Windows -System-Apps oder Drittanbieter-Apps wie Facebook , Twitter und Ihre E-Mail. Was ist, wenn Sie einige Benachrichtigungen nicht lesen können? Sie haben Apps aktiviert, um Fehler- und Aktualisierungsbenachrichtigungen anzuzeigen, aber sie gleiten vom Bildschirm, sobald Sie darauf klicken. Möchten Sie dann alte Benachrichtigungen überprüfen, um zu erfahren, was Sie möglicherweise verpasst haben?
So zeigen Sie alte Benachrichtigungen(Old Notifications) in Windows 11 an(Windows 11)

- Öffnen Sie im WinX-Menü die Einstellungen
- Klicken Sie auf System > Benachrichtigungen
- Stellen Sie hier sicher, dass Benachrichtigungen von Apps und anderen Absendern erhalten aktiviert(Get notifications from apps and other senders) ist
- Scrollen(Scroll) Sie nach unten und sehen Sie sich die Liste der Apps an, um diejenigen auszuwählen, für die Sie Benachrichtigungen wünschen.
Zeigen Sie den alten Benachrichtigungsverlauf(View Old Notification History) in Windows 10 an(Windows 10)

Gehen Sie wie folgt vor, um die alten Benachrichtigungen(Notifications) in Windows 10 abzurufen und anzuzeigen :
- Drücken Win + A auf der Tastatur.
- Die alten Benachrichtigungen werden im geöffneten Fenster gesammelt.
- Diese Benachrichtigungen können angezeigt werden, bis Sie sie anzeigen und löschen.
- Wenn Sie eine Benachrichtigung auswählen, reagiert sie auf Ihre Aktion.
- Wenn Sie dasselbe schließen, wird die Aktion gelöscht und Sie können sie nicht mehr anzeigen.
Jetzt können Sie Benachrichtigungen verwalten, indem Sie auf Benachrichtigungen(Manage notifications) verwalten klicken, oder Sie können über Einstellungen > System > Benachrichtigungen und Aktionen zu Benachrichtigungen Settings > System > Notifications and ActionsAktionseinstellungen wechseln(Notifications and Action Settings) .
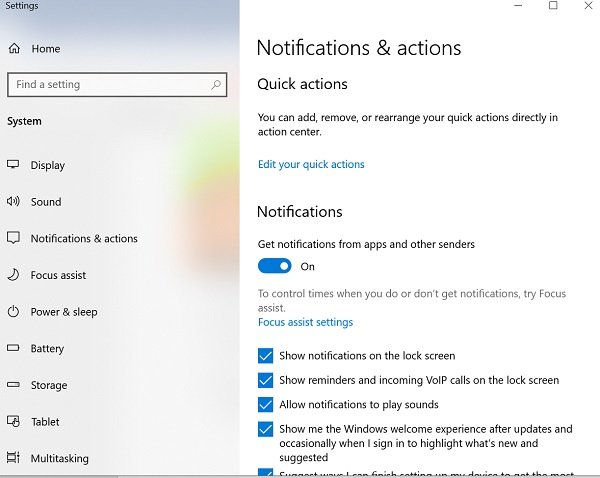
Stellen Sie sicher, dass Benachrichtigungen von Apps und anderen Absendern(Get notifications from apps and other senders) erhalten aktiviert ist.

Sie können nach unten scrollen und sich die Liste der Apps ansehen, um diejenigen auszuwählen, für die Sie Benachrichtigungen wünschen.
Es ist nahezu unmöglich, alte Benachrichtigungen anzuzeigen, wenn diese Einstellung in den Systemeinstellungen nicht aktiviert ist. Das System hat sie vollständig entfernt. Außerdem kann es vorkommen, dass die in der Historie gespeicherten Daten zu groß sind. Sie können auch auf das Systemprotokoll zugreifen, um Daten auf Systemebene anzuzeigen.
Wir hoffen, dass die oben genannten Vorschläge Ihnen beim Anzeigen alter Benachrichtigungen helfen.
Related posts
Aktivieren oder deaktivieren Sie Benachrichtigungen über dynamische Sperrprobleme in Windows 11/10
So deaktivieren Sie Sicherheits- und Wartungsbenachrichtigungen in Windows 11/10
So aktivieren Sie Vollbildbenachrichtigungen in Windows 11/10
Schließen Sie Benachrichtigungen mit einer Tastenkombination sofort in Windows 11/10
Behebung von Discord-Benachrichtigungen, die unter Windows 11/10 nicht funktionieren
Die CPU läuft unter Windows 11/10 nicht mit voller Geschwindigkeit oder Kapazität
So stoppen Sie Xbox-Erfolgsbenachrichtigungen unter Windows 11/10
So deaktivieren Sie App-Benachrichtigungen mit dem Registrierungseditor in Windows 11/10
Deaktivieren, aktivieren und löschen Sie den Verlauf von Live-Kachelbenachrichtigungen in Windows 10
So deaktivieren Sie Benachrichtigungen von Apps und anderen in Windows 11/10
So beheben Sie das Problem der Disk-Signatur-Kollision in Windows 11/10
So verwenden Sie die integrierten Tools Charmap und Eudcedit von Windows 11/10
Microsoft Edge Browser Tipps und Tricks für Windows 11/10
Was ist eine PLS-Datei? Wie erstelle ich eine PLS-Datei in Windows 11/10?
Beste kostenlose Stundenplan-Software für Windows 11/10
So deaktivieren Sie die Benachrichtigungsspiegelung in Windows 10
So aktivieren oder deaktivieren Sie die Archiv-Apps-Funktion in Windows 11/10
So deaktivieren Sie Benachrichtigungen zu freigegebenen OneDrive-Dateien unter Windows 11/10
So messen Sie die Reaktionszeit in Windows 11/10
So heften Sie Text und Bild an den Verlauf der Zwischenablage in Windows 11/10 an
