So zeigen oder verbergen Sie die Schaltfläche „Sammlungen“ im Microsoft Edge-Browser
Dieser Artikel hilft Ihnen, die Schaltfläche „Sammlungen“(Collections button) im Microsoft Edge -Browser ein- oder auszublenden, damit Sie die Symbolleiste gemäß Ihren Anforderungen anpassen können. Mit der Sammlungsfunktion(Collections) können Benutzer Daten oder Informationen speichern, die sie beim Surfen im Internet gesammelt haben. Wenn Sie die Sammlungsfunktion(Collections) im Microsoft Edge- Browser jedoch nicht verwenden möchten, ist es besser, sie aus der Symbolleiste zu entfernen. Zu Ihrer Information: Es ist nicht erforderlich, eine Browsererweiterung oder Software von Drittanbietern zu installieren, da Microsoft Edge diese Option integriert hat.
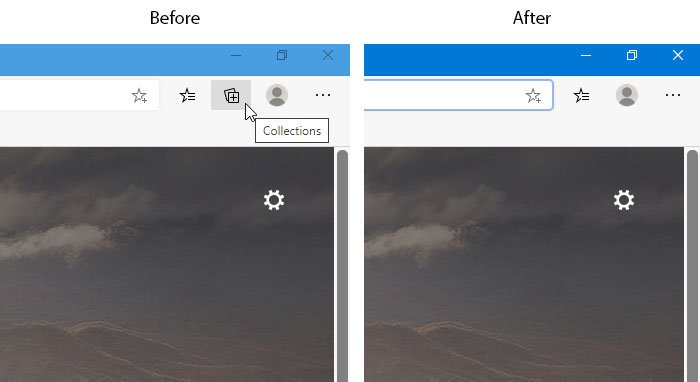
Zuvor war das Sammlungsfeature(Collections) nur in den Microsoft Edge Developer- und Canary - Editionen verfügbar. Jetzt können Sie jedoch Sammlungen aktivieren(enable Collections) und mit dieser Funktion(get started with this feature) in jeder stabilen Version beginnen. Wenn es Ihnen jedoch in keiner Weise hilft und Sie die Symbolleistenschaltfläche loswerden möchten, können Sie diesem Tutorial folgen.
Schaltfläche „Sammlungen“ im (Collections)Edge- Browser ein- oder ausblenden
Führen Sie die folgenden Schritte aus, um die Schaltfläche „Sammlungen“(Collections) im Microsoft Edge -Browser anzuzeigen oder auszublenden :
- Öffnen Sie den Microsoft Edge -Browser auf Ihrem Computer.
- Klicken Sie auf die Schaltfläche mit den drei Punkten.
- Wählen Sie die Schaltfläche Einstellungen aus der Liste aus.(Settings)
- Wechseln Sie auf der linken Seite zur Registerkarte Aussehen .(Appearance)
- Schalten Sie die Schaltfläche Sammlungen anzeigen um(Show Collections button)
Sie müssen den Microsoft Edge -Browser auf Ihrem Computer öffnen. Wenn Sie es bereits geöffnet haben, klicken Sie auf die Schaltfläche mit den drei Punkten ( Einstellungen(Settings) und mehr), die in der oberen rechten Ecke des Browserfensters sichtbar ist. Wählen Sie danach Einstellungen(Settings) aus der Liste aus.
Jetzt müssen Sie auf der linken Seite zur Registerkarte Darstellung wechseln.(Appearance)
Es gibt eine andere Möglichkeit, das Darstellungsfenster in den Browsereinstellungen zu öffnen(Appearance) . Sie müssen edge://settings/appearance in die Adressleiste eingeben und die Eingabetaste(Enter ) drücken.
Dann finden Sie eine Umschaltfläche mit der Bezeichnung Schaltfläche „ Sammlungen anzeigen“(Show Collections button) . Standardmäßig sollte es eingeschaltet sein. Sie müssen die Schaltfläche umschalten, um die Schaltfläche „ Sammlungen(Collections) “ in der Symbolleiste von Edge auszublenden.

Es gibt eine weitere einfache Möglichkeit, die Schaltfläche „Sammlungen“(Collections) in der Symbolleiste des Browsers auszublenden.
Sie können jedoch nicht dieselbe Methode verwenden, um die Schaltfläche anzuzeigen. Wenn die Schaltfläche „Sammlungen“(Collections) bereits in Ihrem Browser sichtbar ist, klicken Sie in Ihrem Browser auf das Symbol mit den drei Punkten, klicken Sie mit der rechten Maustaste auf die Schaltfläche „Sammlungen“(Collections) und wählen Sie die Option „ Aus Symbolleiste ausblenden “.(Hide from toolbar)
Jetzt sehen Sie, dass die Schaltfläche in der Microsoft Edge(Microsoft Edge) -Symbolleiste nicht sichtbar ist .
Hoffe, dieses Tutorial hilft.
Related posts
So aktivieren Sie die Sammlungsfunktion im Microsoft Edge-Browser
So verwenden Sie die Microsoft Edge-Sammlungen -
So entfernen Sie die Menüschaltfläche Erweiterungen aus der Microsoft Edge-Symbolleiste
So legen Sie die Microsoft Edge-Startseite unter Windows 11/10 fest oder ändern sie
Fügen Sie dem Microsoft Edge-Browser eine Home-Schaltfläche hinzu
So verwenden Sie den Kindermodus im Microsoft Edge-Browser
Microsoft Edge lässt sich unter Windows 11/10 nicht öffnen
Microsoft Edge erkennt den falschen geografischen Standort
So deaktivieren Sie die Push-Benachrichtigungen der Microsoft Edge-Website
Deaktivieren Sie die Vorschläge für die Dropdown-Liste der Adressleiste in Microsoft Edge
So zeigen Sie die Favoritenleiste in Microsoft Edge unter Windows 10 an
So löschen Sie den Microsoft Edge-Browserverlauf beim Beenden automatisch
Microsoft Edge für Mac stürzt ab, funktioniert nicht oder gibt Probleme
So entfernen Sie doppelte Favoriten im Microsoft Edge-Browser
So deaktivieren oder stoppen Sie die automatische Videowiedergabe in Microsoft Edge
So blockieren Sie eine Website in Microsoft Edge unter Windows 11/10
Warum fehlen einige Erweiterungen im Microsoft Edge-Browser?
Aktivieren Sie den Systemdruckdialog in Microsoft Edge in Windows 10
So spielen Sie das neue Surf-Spiel in Microsoft Edge
So heften Sie Websites mit Microsoft Edge an die Taskleiste an
