So zeigen oder verbergen Sie die Formelliste während der Eingabe in Excel
Wenn Sie mit der Eingabe einer Formel in Excel beginnen , wird eine riesige Liste angezeigt, aus der Sie alles auswählen und die Formel automatisch vervollständigen können. Wenn Sie die Formelliste während der Eingabe in Excel jedoch nicht anzeigen möchten , können Sie sie ausblenden.
Excel ist eines der besten Tools, das von fast jedem verwendet werden kann. Von der Erstellung eines Tortendiagramms(creating a Pie chart) bis zur Berechnung einfacher Zinsen(calculating simple interest) . Da Excel- Benutzer häufig Formeln kennen müssen, um eine bestimmte Aufgabe auszuführen, zeigt dieses Tool eine Liste möglicher Formeln an, wenn der Benutzer mit der Eingabe beginnt. Die Liste wird angezeigt, wenn Sie etwas eingeben, das sich auf eine Formel bezieht. Schauen Sie sich zum Beispiel das folgende Bild an:
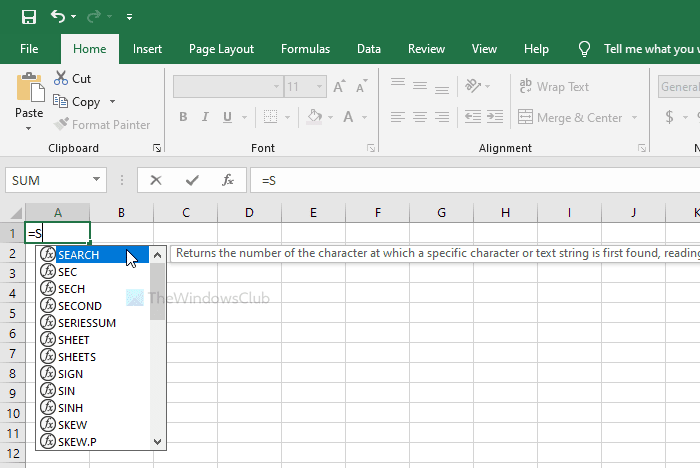
Da der Text mit beginnt =, zeigt Excel die Formeln in einem Listenformat an. In den meisten Fällen ist es praktisch, da Benutzer schnell eine Formel auswählen können. Einige Leute mögen es jedoch möglicherweise nicht wie alle anderen. Wenn Sie einer von ihnen sind, können Sie diese Funktion mithilfe dieser Anleitung deaktivieren.
So blenden Sie eine Liste von Formeln aus, während Sie in Excel eingeben(Excel)
Führen Sie die folgenden Schritte aus, um eine Liste mit Formeln während der Eingabe in Excel anzuzeigen oder auszublenden:
- Öffnen Sie Excel auf Ihrem Computer.
- Klicken Sie auf die Datei(File) .
- Gehen Sie zu Optionen(Options) .
- Wechseln Sie auf die Registerkarte Formeln .(Formulas)
- Entfernen Sie das Häkchen aus dem Kontrollkästchen Formel AutoVervollständigen(Formula AutoComplete) .
- Klicken Sie auf die Schaltfläche OK .
Öffnen Sie zuerst das Excel auf Ihrem Computer. Klicken Sie nun auf die Option Datei(File ) , die in der oberen linken Ecke Ihres Bildschirms sichtbar ist. Auf der nächsten Seite sehen Sie eine Schaltfläche namens Optionen(Options) . Sie müssen darauf klicken.
Standardmäßig befinden Sie sich auf der Registerkarte „ Allgemein “, müssen jedoch zur Registerkarte „ (General)Formeln(Formulas ) “ wechseln . Danach sehen Sie ein Kontrollkästchen mit dem Namen Formula AutoComplete , das im Abschnitt Arbeiten mit Formeln(Working with formulas) angezeigt wird. Sie müssen das Häkchen aus dem entsprechenden Kontrollkästchen entfernen und auf die Schaltfläche OK klicken , um die Änderung zu speichern.
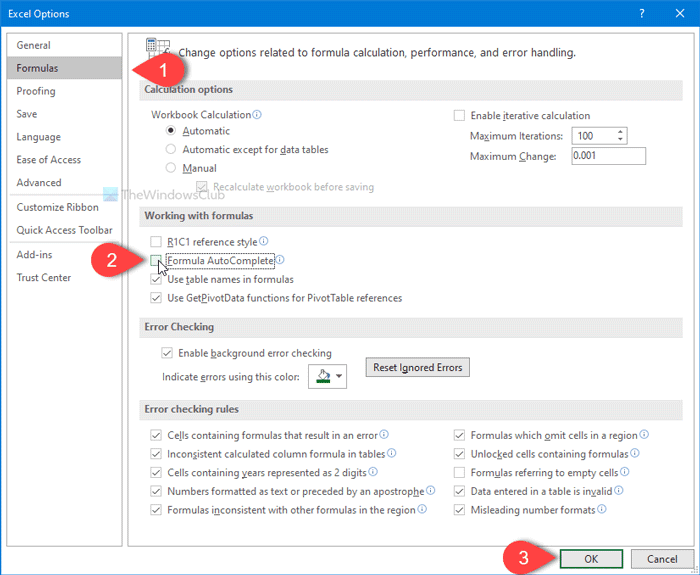
Wenn Sie mit dem letzten Schritt fertig sind, können Sie die Autocomplete-Liste der Formeln nicht mehr sehen, während Sie in eine Excel - Tabelle tippen.
Zu Ihrer Information können Sie diese Autovervollständigungsliste auch mit Hilfe einer Tastenkombination ein- oder ausblenden. Sie können die Alt+Down arrow - nach-unten-Taste drücken, um die Arbeit zu erledigen.
Das ist alles! Ich hoffe es hilft.
Related posts
So fügen Sie einer Telefonnummernliste in Excel eine Länder- oder Ortsvorwahl hinzu
So fügen Sie Formeln und Funktionen in Excel ein und berechnen sie
So konvertieren Sie Spalten in Zeilen in Excel mit Formeln
So erstellen Sie eine Dropdown-Liste in Excel
So blenden Sie Blätter, Zellen, Spalten und Formeln in Excel aus
So frieren und teilen Sie Fenster in Excel-Arbeitsblättern
So verbinden und trennen Sie Zellen in Excel
Microsoft Excel verursacht eine hohe CPU-Auslastung, wenn es unter Windows 10 ausgeführt wird
So verwenden Sie die DCOUNT- und DCOUNTA-Funktion in Excel
So verwenden Sie die Funktionen Find und FindB in Excel
Microsoft Excel versucht, Ihre Informationen wiederherzustellen
So verwenden Sie DEC2Bin in Excel, um eine Dezimalzahl in eine Binärzahl umzuwandeln
So verwenden Sie die WVERWEIS-Funktion in Microsoft Excel
So zählen Sie die Anzahl der Ja- oder Nein-Einträge in Excel
So erstellen Sie ein Organigramm in Excel
So fügen Sie eine Trendlinie in einem Microsoft Excel-Arbeitsblatt hinzu
So beheben Sie #NV-Fehler in Excel-Formeln wie SVERWEIS
So verwenden Sie die DISC-Funktion in Excel
So erstellen Sie ein Netzdiagramm in Windows 11/10
So teilen Sie eine Spalte in mehrere Spalten in Excel auf
