So zeigen oder verbergen Sie den Benachrichtigungsbereich in Windows 10
Wenn Sie die Taskleiste oder den Benachrichtigungsbereich in Windows 10/8/7 , können Sie dies mit der Registrierung(Registry) , dem Gruppenrichtlinien-Editor(Group Policy Editor) oder Ultimate Windows Tweaker tun .
Blenden Sie den Benachrichtigungsbereich(Notifications Area) in Windows 10 aus(Windows 10)

1] Registrierung verwenden

Öffnen Sie regedit und navigieren Sie zum folgenden Registrierungsschlüssel
HKEY_CURRENT_USER\Software\Microsoft\Windows\CurrentVersion\Policies\Explorer\NoTrayItemsDisplay
Wenn es nicht vorhanden ist, klicken Sie im rechten Bereich mit der rechten Maustaste und erstellen Sie ein neues DWORD , NoTrayItemsDisplay , und geben Sie ihm den Wert ' 1 '.
Starten Sie den Explorer neu.
Sie werden feststellen, dass der Benachrichtigungsbereich ausgeblendet ist!
2] Verwenden des Gruppenrichtlinien-Editors
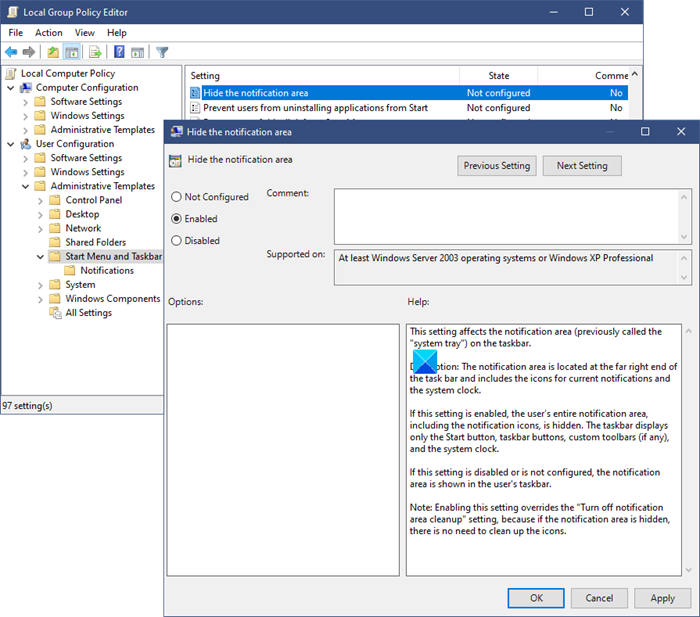
Sie können den Benachrichtigungsbereich(Notification Area) oder die Taskleiste(System Tray) auch über den Gruppenrichtlinien-Editor(Group Policy Editor) ein- oder ausblenden .
Öffnen Sie gpedit.msc und navigieren Sie zu:
User Configuration > Administrative Templates > Start Menu & Taskleiste > Benachrichtigungsbereich Taskbar > Hide
Diese Einstellung wirkt sich auf den Benachrichtigungsbereich (früher „Taskleiste“ genannt) in der Taskleiste aus.
Beschreibung: Der Benachrichtigungsbereich befindet sich am rechten Ende der Taskleiste und enthält die Symbole für aktuelle Benachrichtigungen und die Systemuhr.
Wenn diese Einstellung aktiviert ist, wird der gesamte Benachrichtigungsbereich des Benutzers, einschließlich der Benachrichtigungssymbole, ausgeblendet. Die Taskleiste zeigt nur die Startschaltfläche(Start) , Taskleistenschaltflächen, benutzerdefinierte Symbolleisten (falls vorhanden) und die Systemuhr an.
Wenn diese Einstellung deaktiviert oder nicht konfiguriert ist, wird der Benachrichtigungsbereich in der Taskleiste des Benutzers angezeigt.
Hinweis: Durch Aktivieren dieser Einstellung wird die Einstellung „Bereinigung des Benachrichtigungsbereichs deaktivieren“ außer Kraft gesetzt, denn wenn der Benachrichtigungsbereich ausgeblendet ist, müssen die Symbole nicht bereinigt werden.
Aktivieren Sie die Einstellung, klicken Sie auf Anwenden(Apply) und beenden Sie sie.
3] Verwendung von Ultimate Windows Tweaker

Verwenden Sie unseren kostenlosen Ultimate Windows Tweaker , um es mit einem Klick zu entfernen!
Sie sehen die Optimierung unter Customization > Taskbar .
Alternativ können Sie auch diese raffinierte App Hide SysTray verwenden(Hide SysTray) , um den Benachrichtigungsbereich einfach auszublenden.

Sie müssen es als Administrator ausführen und es erfordert .NET Framework v 4.
Of course, why you’d want to do that is another question, but then the Windows operating system is all about options and it offers this option too!
Related posts
So fügen Sie Schnellaktionsschaltflächen in Windows 10 hinzu, entfernen und ordnen sie an
Nicht funktionierende Taskleistensymbole funktionieren in Windows 10
So verbergen Sie den Benachrichtigungsbereich und die Systemuhr in Windows 10
Dialogfelder „Benachrichtigung erstellen“ bleiben in Windows 10 länger geöffnet
Passen Sie die Taskleiste, den Benachrichtigungsbereich und das Aktionszentrum in Windows 10 an
So aktivieren oder deaktivieren Sie die Feedback-Benachrichtigung in Windows 10
So erzwingen Sie Google SafeSearch in Microsoft Edge in Windows 10
Entfernen Sie das Windows Defender-Benachrichtigungssymbol in Windows 10
So aktivieren/deaktivieren Sie OSD-Benachrichtigungen der Webcam in Windows 10
Entfernen Sie die NVIDIA-Systemsteuerung aus dem Kontextmenü und der Taskleiste
Ereignis-ID 158 Fehler – Zuweisung identischer Festplatten-GUIDs in Windows 10
Top 3 Reddit-Apps für Windows 10, die im Windows Store erhältlich sind
Was ist Control Flow Guard in Windows 10 – So schalten Sie es ein oder aus
Lassen Sie Firefox die Mediensteuerung auf dem Sperrbildschirm von Windows 10 anzeigen
Erstellen Sie einfache Notizen mit PeperNote für Windows 10
Beheben Sie den Fehler „Ungültiger Wiederherstellungsbereich“ auf einem Windows 10-Computer
Unter Windows 10 wird weiterhin ein zufälliger Benachrichtigungston abgespielt
So deaktivieren Sie Sicherheitsvorkehrungen für Funktionsupdates unter Windows 10
Was ist das Aktivierungspaket in Windows 10
So deaktivieren Sie die Benachrichtigungsspiegelung in Windows 10
