So zeichnen Sie Skype-Anrufe unter Windows 10, Android und iOS auf
Skype war eine der Hauptentscheidungen der Menschen auf der ganzen Welt. Allerdings sieht sich das Unternehmen ernsthafter Konkurrenz gegenüber, nachdem es aggressiv Videoanruffunktionen auf seine Dienste wie Instagram , WhatsApp und Messenger ausgedehnt(Messenger) hat . Microsoft hat daher die Skype- App für Windows 10 wiederholt neu erstellt , um sie mit derselben App auf anderen Geräten auf Augenhöhe zu halten. Es hat jetzt die am meisten erwartete Funktion zum Aufzeichnen von Skype-Anrufen gebracht (Record Skype Calls). Diese neue Funktion ist jetzt auf Skype und auf allen Plattformen einschließlich Windows 10 und Android verfügbar(Android)sowie iOS. Lassen Sie uns nun sehen, wie Sie diese Funktion am besten nutzen können.
Zeichnen Sie Skype-Anrufe nativ auf
Sagt Microsoft,
Call recording is completely cloud-based and is now available on the latest version of Skype and on most platforms, except Windows 10. Call recording is coming to Windows 10 with the latest version of Skype releasing in the coming weeks. As soon as you start recording, everyone in the call is notified that the call is being recorded—so there are no surprises. If you are on a video call, Skype will record everyone’s video as well as any screens shared during the call. After the call, you can save and share the recorded call for the next 30 days.
So zeichnen Sie einen Skype-Anruf auf
Um einen Skype -Anruf unter Windows 10 nativ im klassischen Skype W32 - Programm aufzuzeichnen, gehen Sie wie folgt vor:
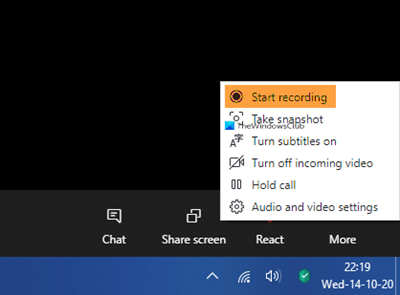
- Klicken Sie während Ihres Skype -Anrufs auf das Menü Mehr
- Wählen Sie Aufnahme starten.
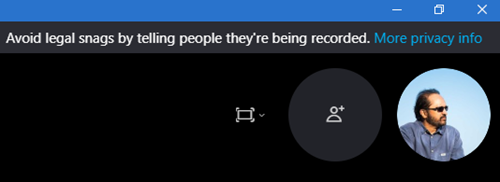
- Eine Benachrichtigung informiert alle, dass der Anruf aufgezeichnet wird
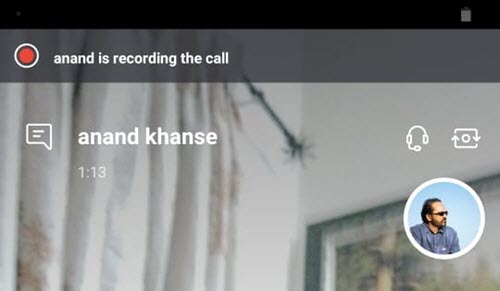
- Nach dem Anruf wird die Aufzeichnung in Ihrem Chat gepostet und ist 30 Tage lang verfügbar.
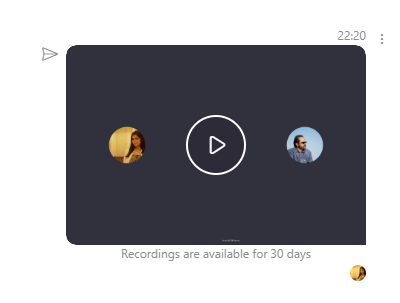
- Sie können die Aufzeichnung während der 30 Tage jederzeit herunterladen und lokal speichern.
So speichern Sie eine Skype-Anrufaufzeichnung
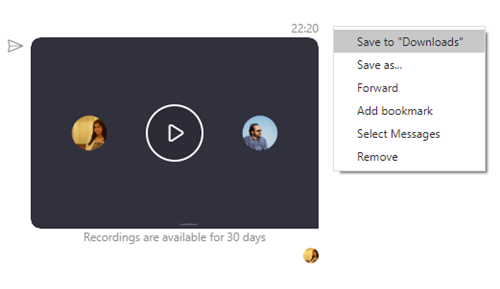
Sobald die Aufnahme beendet ist:
- Klicken Sie auf Weitere Optionen
- Wählen Sie In (Select Save)Downloads speichern aus, um die Datei zu speichern .
So teilen Sie eine Skype-Anrufaufzeichnung
- Klicken Sie auf Weitere Optionen
- Wählen Sie Weiterleiten(Select Forward) aus, um die Skype -Anrufaufzeichnung für einen anderen Chat freizugeben.
In der Skype UWP-App
Tätigen Sie einen Anruf mit der Microsoft Store Skype - App. Dann ist es ganz einfach. Klicken Sie einfach(Just) auf die Schaltfläche + in der unteren rechten Ecke des Bildschirms. Klicken Sie anschließend auf Aufnahme starten(Start recording) . Diese von Microsoft(Microsoft) stammenden Bilder helfen Ihnen beim Verständnis.
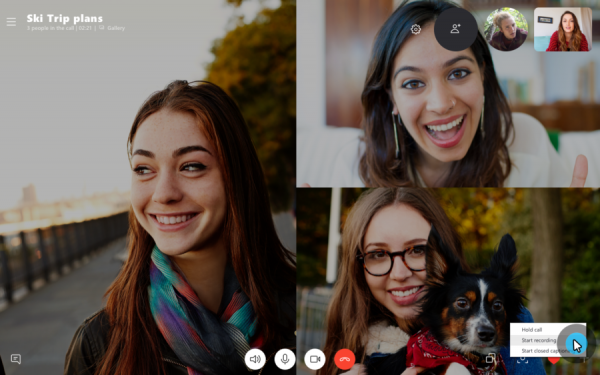
Dadurch wird im oberen Teil des Bildschirms für alle Benutzer, die derzeit am Anruf teilnehmen, eine Eingabeaufforderung gestartet, die sie darüber informiert, dass der Anruf aufgezeichnet wird.
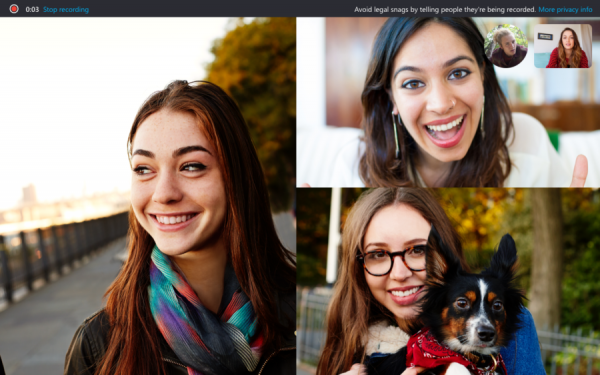
Jetzt können Sie Ihren Anruf in der beabsichtigten Reihenfolge fortsetzen; und trennen Sie es auch, wenn Sie fertig sind.
Sobald Sie fertig sind, wird die Anrufaufzeichnung automatisch für Ihren Chat verfügbar gemacht. Es steht den Teilnehmern für die nächsten 30 Tage zum Download zur Verfügung, danach wird es automatisch gelöscht.
Um diese Anrufaufzeichnung zu speichern, klicken Sie mit der rechten Maustaste auf den Eintrag in Ihrem Chat und klicken Sie auf Speichern unter. (Save as. )Dies fordert Sie auf, einen geeigneten Speicherort für Ihre Datei auszuwählen.
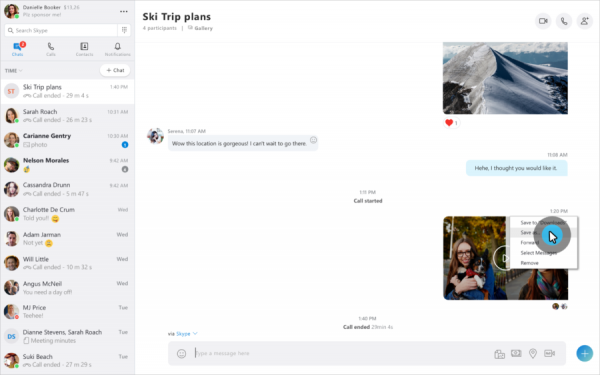
Sie können auch In Downloads (Save to Downloads ) speichern wählen , um es direkt in Ihrem Downloads -Ordner zu speichern.
Zweitens können Sie auch auf Weiterleiten (Forward ) klicken , um es an einen Ihrer Kontakte außerhalb dieses Chats weiterzuleiten.
Auf iOS und Android
Um Skype-Anrufe(Skype Calls) auf iOS- und Android - Geräten aufzuzeichnen, müssen Sie nicht viel anders machen als unter Windows 10 .
Stellen Sie zunächst sicher, dass Sie die neueste Version der App auf Ihrem Gerät ausführen. Wenn Sie Skype Lite ausführen(Skype Lite) , ist diese Funktion dort noch nicht verfügbar.
Wenn Sie in einem Skype -Anruf sind, müssen Sie auf dieselbe Schaltfläche + Aufzeichnung (Call Recording ) des Anrufs zu starten.
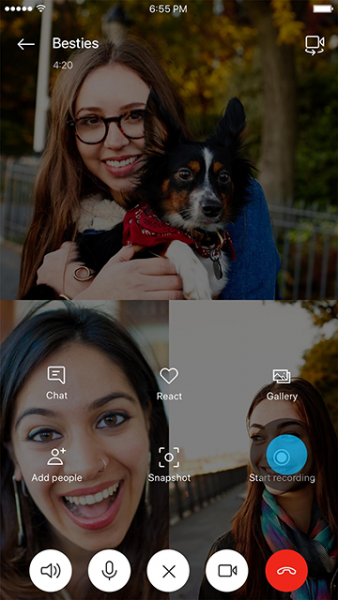
Dadurch wird allen Teilnehmern des Anrufs erneut eine Benachrichtigung angezeigt, dass der Anruf aufgezeichnet wird.

Auf ähnliche Weise wird die Aufzeichnung jetzt 30 Tage lang im Chat auf allen Geräten verfügbar gemacht, auf denen der Benutzer mit demselben Konto angemeldet ist.
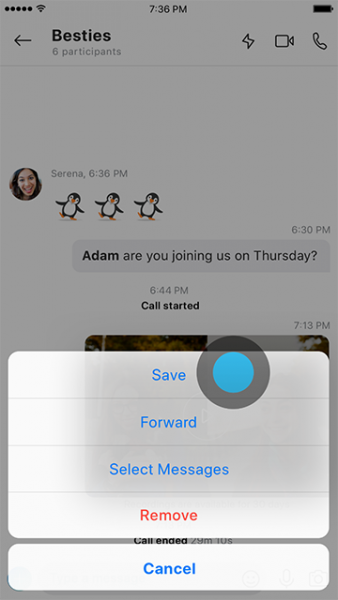
Bis dahin können sie ihn entweder als .MP4-Datei speichern, indem sie auf den Chat-Eintrag tippen und ihn gedrückt halten und dann auf Speichern(Save) tippen, oder ihn einfach an ihre anderen Skype - Kontakte weiterleiten, indem sie auf Weiterleiten tippen.(Forward.)
Urteil(Verdict)
Diese Funktion ist in vielen Szenarien wirklich nützlich. Sie müssen keine Skype(Skype recorder software) -Aufzeichnungssoftware eines Drittanbieters mehr verwenden . Diese native Funktion kann verwendet werden, um Besprechungen und Interviews im Unternehmen(Enterprise) aufzuzeichnen . Zweitens scheint es, als würde Microsoft langsam alle exklusiven Funktionen von Skype for Business entweder in Microsoft Teams oder in Skype bringen . Dies wird ihnen dabei helfen, ihre Dienste im Unternehmen(Enterprise) noch aggressiver voranzutreiben . Einige dieser Funktionen, einschließlich der Möglichkeit, Skype-Anrufe(Skype Calls) aufzuzeichnen, sind jedoch für die Verbraucher gleich oft nützlich.
Related posts
So teilen Sie den Bildschirm in Skype und Skype for Business unter Windows 10
Unter Windows 10 kann kein Anruf über Skype getätigt werden
So aktivieren und verwenden Sie Split View in Skype unter Windows 10
So planen Sie einen Anruf in Skype in der Windows 10-App und -Webversion
Wie entferne ich das Symbol „Jetzt treffen“ in Windows 10? Was ist es?
So entfernen Sie Ihr Telefon von Windows 10 (Telefonverbindung aufheben)
8 Möglichkeiten zum Starten der Skype-App in Windows 10
Spiegeln oder übertragen Sie den Android- oder iPhone-Bildschirm mit LetsView auf Windows 10
So verknüpfen Sie ein Android-Telefon oder iPhone mit einem Windows 10-PC
So tätigen Sie Audio- und Video-Gruppen-Skype-Anrufe (Windows, Android, iPhone, Mac)
So verknüpfen Sie Ihr Android-Smartphone mit Windows 10
So konfigurieren und testen Sie die Webcam in Skype
So deaktivieren Sie Sicherheitsvorkehrungen für Funktionsupdates unter Windows 10
So teilen Sie den Bildschirm auf Skype (Windows, Android, iPhone, Mac)
Verbinden Sie Android über Microsoft Remote Desktop mit Windows 10
So verwenden Sie das Netzwerk-Sniffer-Tool PktMon.exe in Windows 10
4 Möglichkeiten, Meet Now in Windows 10 zu deaktivieren -
So beenden und konfigurieren Sie Windows 10-App-Benachrichtigungen (Mail, Kalender, Skype usw.)
So führen Sie iOS-Apps auf einem Windows 10-PC aus
Richten Sie Kodi Remote Control in Windows 10 mit Android- und iOS-Geräten ein
