So zeichnen Sie gerade Linien in Photoshop
Da Photoshop eine der besten Möglichkeiten für Grafikdesign aller Art ist, hilft es Ihnen, zu verstehen, wie Sie die verfügbaren Werkzeuge in vollem Umfang nutzen können, um großartige fertige Stücke zu erstellen. Eines dieser Merkmale ist das Erstellen gerader Linien.
Wenn Sie Photoshop zum Skizzieren oder Zeichnen eines Designs(a design) verwenden, möchten Sie möglicherweise eine perfekt gerade Linie erstellen. Da dies freihändig schwierig ist, hat Photoshop Möglichkeiten geschaffen, auf einfache Weise gerade Linien zu erstellen.

In diesem Artikel lernen Sie verschiedene Möglichkeiten kennen, wie Sie in Photoshop gerade Linien erstellen können, damit Ihr Stück genau so aussieht, wie Sie es möchten.
So zeichnen Sie mit dem Linienwerkzeug gerade Linien(How To Draw Straight Lines Using the Line Tool)
Photoshop hat mit dem Linienwerkzeug eine sehr einfache Möglichkeit hinzugefügt, (Photoshop)Linien(Line) im Programm zu erstellen . Sie können darauf zugreifen, indem Sie zu den Formen(Shapes) - Werkzeugen gehen, die standardmäßig das Rechteck(Rectangle) -Werkzeug sind, mit der rechten Maustaste darauf klicken und das Linien(Line) - Werkzeug auswählen.

Führen Sie die folgenden Schritte aus, um mit der Verwendung zu beginnen.
- Klicken Sie mit dem Linienwerkzeug auf die Stelle, an der die Linie beginnen soll, und ziehen Sie sie dann an die Stelle, an der das Ende der Linie sein soll .(Line)
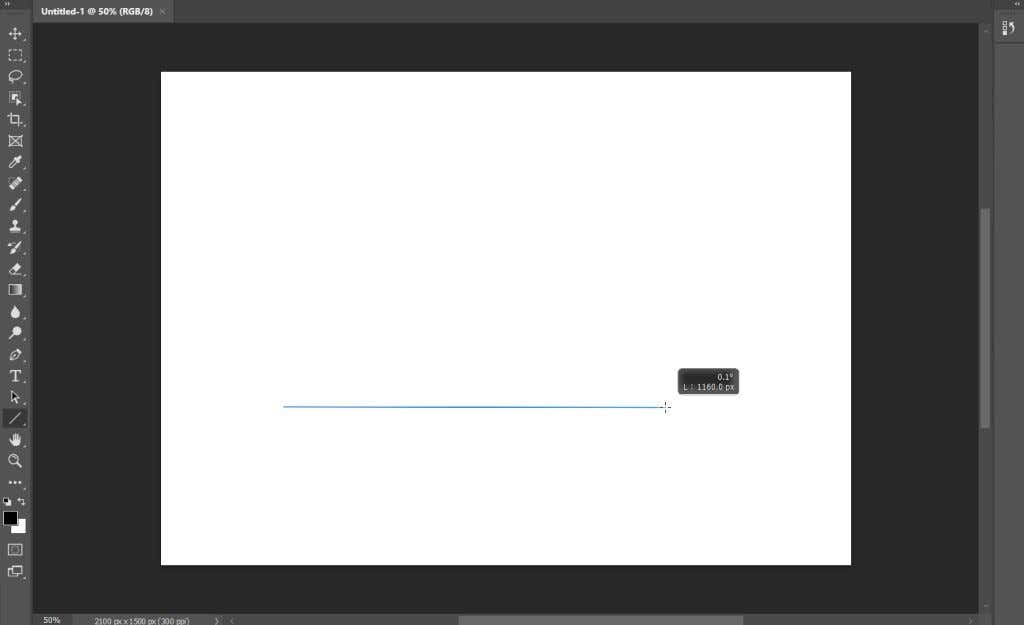
- Sie sehen Quadrate, die den Pfad der Linie angeben. Sie können diese in eine Kurve verschieben und die Linie anderweitig ändern.

- In der Optionsleiste für das Linienwerkzeug(Line) sehen Sie, dass Sie die Art des Strichs, die Füllfarbe, die Breite und mehr ändern können.

- Wenn Sie fertig sind, können Sie die Eingabetaste drücken(Enter) , um die Zeile anzuzeigen.
Dies ist der einfachste Weg, um eine schnelle Linie zu erstellen, es gibt jedoch andere Optionen, wenn Sie mehr Kontrolle wünschen oder andere Werkzeuge bevorzugen.
So zeichnen Sie gerade Linien mit dem Stiftwerkzeug(How To Draw Straight Lines With the Pen Tool)
Ein weiteres Werkzeug, mit dem Sie in Photoshop(Photoshop) gerade Liniensegmente zeichnen können, ist das Stiftwerkzeug(Pen) . Stellen Sie zunächst sicher, dass das standardmäßige Stiftwerkzeug(Pen) ausgewählt ist, und führen Sie dann die folgenden Schritte aus:
- Stellen Sie sicher, dass Sie die Option Form(Shape) aus dem Dropdown-Feld in der Optionsleiste oben auswählen.
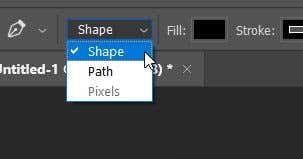
- Platzieren Sie das Zeichenstift(Pen) -Werkzeug dort, wo Ihre Linie beginnen soll, und klicken Sie, um dort einen Ankerpunkt zu setzen.
- Bewegen Sie das Zeichenstift(Pen) -Werkzeug zu dem Punkt, an dem die Linie enden soll, und klicken Sie erneut.

- Sie können erneut in einen anderen Bereich klicken, um weitere gerade Linien hinzuzufügen. Um den Pfad zu beenden, klicken Sie entweder auf einen vorherigen Ankerpunkt, an dem er enden soll, oder Ctrl+click unter Windows oder Command+click auf Mac.
Nachdem Sie den zweiten Ankerpunkt gesetzt haben, wird die Linie angezeigt. Sie benötigen mindestens zwei Punkte, damit die Linie sichtbar ist.
So zeichnen Sie gerade Linien mit dem Pinselwerkzeug(How To Draw Straight Lines With the Brush Tool)
Das Zeichenstift(Pen) -Werkzeug ist großartig, aber vielleicht möchten Sie, dass die Linie mit dem Pinsel-Werkzeug(the Brush tool) auf eine bestimmte Weise aussieht . Es mag etwas weniger offensichtlich sein, wie Sie mit dem Werkzeug gerade Linien zeichnen können, aber es ist möglich.
- Klicken Sie mit ausgewähltem Pinsel(Brush) -Werkzeug auf die Stelle, an der die Linie beginnen soll.

- Halten Sie nun die Umschalttaste gedrückt(Shift) und klicken Sie auf die Stelle, an der die Linie enden soll.

- Die gerade Linie erscheint, nachdem Sie den zweiten Punkt gesetzt haben.
Mit diesen beiden oben genannten Methoden erhalten Sie schnelle, gerade Linien. Es ist am besten, wenn Sie vertikale oder horizontale Linien machen möchten.
Erstellen von Linien mit den Stift- und Pinselwerkzeugen(Creating Lines With the Pen and Brush Tools)
Wenn Sie mehr Kontrolle über die von Ihnen erstellten Linien haben möchten, aber dennoch einen bestimmten Strich mit dem Pinsel(Brush) - Werkzeug verwenden möchten, können Sie tatsächlich sowohl das Stift-(Pen) als auch das Pinsel-(Brush) Werkzeug verwenden, um gerade Linien zu erstellen.
- Wählen Sie zuerst das Stiftwerkzeug( Pen) aus und verwenden Sie die obigen Anweisungen für das Stiftwerkzeug(Pen) , um Ihren geraden Linienpfad zu zeichnen. Schließen Sie für diese Methode Ihren Pfad nicht.
- Wählen Sie die Registerkarte Pfade und klicken Sie mit der rechten Maustaste auf den (Paths)Arbeitspfad(Work Path) .

- Wählen Sie Strichpfad(Stroke path) und im angezeigten Fenster das Pinsel( Brush) -Werkzeug aus dem Dropdown-Feld aus. Dann drücken Sie OK(OK) .

- Der Pfad hat den gleichen Strich wie vom Pinsel-(Brush) Werkzeug bestimmt. Sie können die Eingabetaste drücken, um den Pfad zu entfernen, und Sie erhalten die gerade(n) Linie(n).

Sie werden sehen, dass Sie auch andere Werkzeuge als Strich für den Linienpfad auswählen können, z. B. den Radiergummi. Dadurch werden mit diesen anderen Werkzeugen gerade Linien erstellt, was in vielen Situationen nützlich sein kann.
Zeichnen von geraden Linien in Photoshop(Drawing Straight Lines in Photoshop)
Gerade(Straight) Linien werden für viele verschiedene Arten von Projekten benötigt und können ein großartiges Werkzeug(great tool) in Ihrem Photoshop- Arsenal sein. Wenn Sie andere Methoden haben, die Sie verwenden, um gerade Linien in Photoshop zu erstellen , lassen Sie es uns unten wissen!
Related posts
So maskieren Sie in Photoshop, um Ebenen auszublenden
So fügen Sie einem Greenscreen-Bild in Photoshop einen Hintergrund hinzu
7 einfache Bildänderungen, die Sie in Photoshop vornehmen können
So erstellen Sie ein GIF aus einem Video mit Photoshop CC
So erstellen Sie ein mehrseitiges PDF in Photoshop
4 Möglichkeiten, die besten Internetoptionen (ISPs) in Ihrer Nähe zu finden
So teilen Sie den Bildschirm auf einem Chromebook
So übertragen Sie vom PC oder Mobilgerät auf Roku TV
Flachbildschirm-Technologie entmystifiziert: TN, IPS, VA, OLED und mehr
So machen Sie ein Bild in Photoshop schwarz und weiß
So finden Sie die besten Discord-Server
So schalten Sie jemanden auf Discord stumm
So erstellen Sie einen transparenten Hintergrund in GIMP
Discord öffnet sich nicht? 9 Lösungsansätze
Beste Kameraeinstellungen für Porträts
So machen Sie Spotify lauter und klingen besser
So beheben Sie den Hulu-Fehlercode RUNUNK13
So finden Sie Geburtstage auf Facebook
Was ist die Uber-Passagierbewertung und wie kann man sie überprüfen?
So laden Sie Twitch-Videos herunter
