So zeichnen Sie einen WhatsApp-Video- oder Audioanruf auf
Es gibt viele triftige Gründe, ein WhatsApp(WhatsApp) -Gespräch aufzuzeichnen – um Beweise zu sammeln, zu Forschungszwecken, um ein Meeting aufzuzeichnen usw. Im Gegensatz zu anderen Instant Messaging- und Videokonferenz-Apps fehlt WhatsApp jedoch die native Unterstützung für die Anrufaufzeichnung.
Das macht es etwas kompliziert, WhatsApp(WhatsApp) -Anrufe aufzuzeichnen , aber es ist nicht unmöglich. In diesem Tutorial zeigen wir Ihnen, wie Sie WhatsApp -Videoanrufe und Audioanrufe auf Android- und iOS-Geräten aufzeichnen.

Einschränkungen der WhatsApp-Anrufaufzeichnung(WhatsApp Call Recording) in Android und iOS
Obwohl Android und iOS über integrierte Bildschirmaufzeichnungsfunktionen verfügen, sind sie nicht die beste Option zum Aufzeichnen von WhatsApp - Anrufen. Die Tools sind nur so ausgestattet, dass sie Bild- und Tonaufnahmen vom Bildschirm bzw. den Lautsprechern Ihres Geräts machen.
Die integrierten Bildschirmrekorder können keine Audioeingabe von Ihrem Mikrofon aufzeichnen, sodass Sie sie nicht zum Aufzeichnen von Zwei-Wege-Interaktionen verwenden können. Sie könnten externe Audiogeräte (z. B. Pass-Through- Kopfhörer) verwenden, um qualitativ hochwertige Audioaufnahmen(create high-quality audio recordings) Ihrer WhatsApp - Gespräche zu erstellen. Diese Geräte kosten jedoch oft etwa 40 US-Dollar oder mehr. Außerdem klingt der Ton nicht immer so gut wie das Original.
Funktionieren Call Recorder von Drittanbietern?
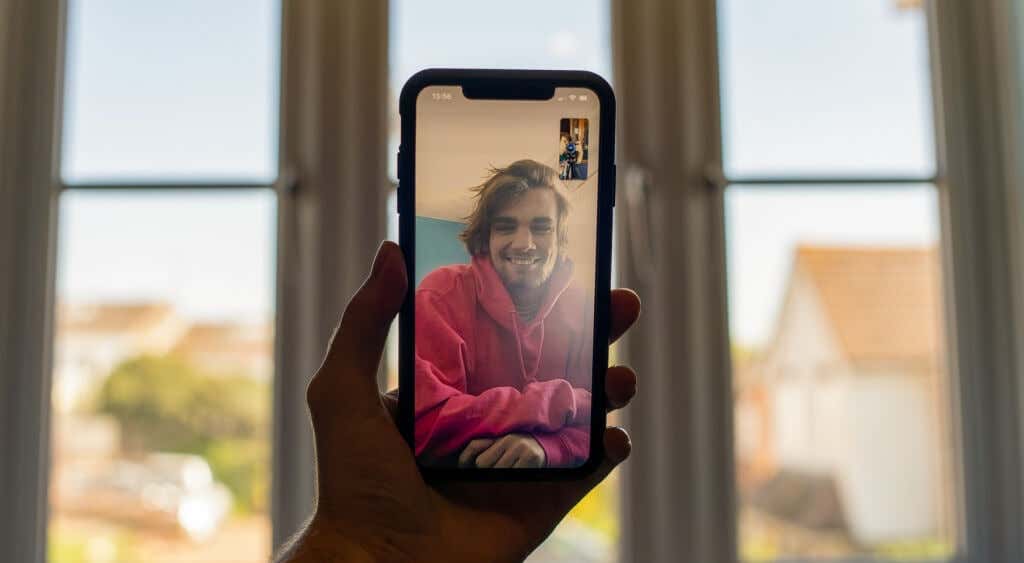
Wenn Sie online nach Möglichkeiten suchen, WhatsApp -Audio- und -Videoanrufe aufzuzeichnen, werden Sie mehrere Blog-Beiträge finden, in denen Apps von Drittanbietern empfohlen werden. Diese Sprach- oder Bildschirmaufnahme-Apps können Ihnen nicht das bieten, was Sie brauchen. Wir haben eine Handvoll davon auf Android- und iOS-Geräten ausprobiert, und keines funktionierte effizient. Dies liegt daran, dass Diktiergeräte von Drittanbietern während Audio- und Videoanrufen nicht gleichzeitig auf das Mikrofon Ihres Geräts zugreifen können.
Bei WhatsApp -Videoanrufen zeichnen die Apps nur den Inhalt auf Ihrem Bildschirm auf, aber kein Audio. Wenn Sie WhatsApp - Sprachanrufe aufzeichnen, erzeugt die Audiowiedergabe gedämpfte und knisternde Geräusche. Einige Anrufaufzeichnungs-Apps geben unverblümt an, dass sie mit sozialen Apps ( WhatsApp , Skype , Telegram usw.) getätigte VOIP - Anrufe nicht aufzeichnen können.

Daher ist es (derzeit) unmöglich, WhatsApp -Anrufe mit Aufzeichnungs-Apps von Drittanbietern auf iOS- und Android - Geräten aufzuzeichnen. Die beste Problemumgehung besteht darin, Anrufe manuell mit einem anderen Smartphone oder Computer aufzuzeichnen.
Nehmen Sie WhatsApp-Anrufe mit einem(Record WhatsApp Call Using) anderen Gerät auf(Device)
Wenn Sie ein Zweitgerät (Smartphone, Tablet oder PC) haben, verwenden Sie die integrierte Aufnahme-App auf dem Gerät, um WhatsApp - Anrufe aufzuzeichnen. Um WhatsApp -Videoanrufe aufzuzeichnen, öffnen Sie die Kamera-App auf dem sekundären Gerät, wechseln Sie in den „Video“-Modus und starten Sie die Aufnahme. Installieren Sie eine Anrufaufzeichnungs-App eines Drittanbieters(third-party call recording app) auf dem sekundären Gerät, wenn es keinen integrierten Audio- oder Videorecorder hat.
Stellen(Make) Sie sicher, dass Sie den Anruf auf Lautsprecher stellen, damit das sekundäre Gerät die Stimme des/der anderen Teilnehmer(s) richtig erfassen kann.
Wenn Sie ein iPhone verwenden, gibt es eine einfachere Alternative, bei der Sie ein Mac -Notebook oder einen Desktop verwenden, um (Mac)WhatsApp - Gespräche aus der Ferne aufzuzeichnen . Wechseln(Jump) Sie zum nächsten Abschnitt, um zu erfahren, wie Sie dies tun können.
Nehmen Sie WhatsApp-Audioanrufe mit dem QuickTime Player(Record WhatsApp Audio Call Using QuickTime Player) auf dem Mac auf(Mac)
QuickTime Player ist ein Multimedia-Player-Dienstprogramm, das in das Mac-Betriebssystem integriert ist. Mit dem Tool können Sie mirror your iPhone/iPad screen to a Mac und Anrufe von VOIP- oder Instant Messaging-Apps wie FaceTime , WhatsApp usw. aufzeichnen.
Bei unserem Experiment konnten wir mit QuickTime(QuickTime) keine Zwei-Wege-Konversation (Audio und Video) aufzeichnen . Die App hat erst mit der Aufzeichnung begonnen, als wir einen Gruppen- WhatsApp - Anruf/Konversation erstellt haben.
Grundsätzlich können Sie dieses Tool/diese Methode nur verwenden, um einen Gruppen- WhatsApp - Audio- oder -Videoanruf aufzuzeichnen. Alles, was Sie brauchen, ist ein Mac - Desktop oder -Notebook mit vorinstalliertem QuickTime -Player, Ihr iPhone und ein (QuickTime)USB -Lightning-Kabel.
- Schließen Sie Ihr iPhone über das USB -Kabel an Ihren Mac an. (Mac)Wählen Sie Vertrauen(Trust) und geben Sie den Passcode Ihres iPhones ein, wenn Sie aufgefordert werden, dem Mac Zugriff auf Ihre Einstellungen und Daten zu gewähren.
- Öffnen Sie den Finder , wählen Sie Anwendungen(Applications) in der Seitenleiste und doppelklicken Sie auf QuickTime Player .

- Wählen Sie anschließend in der Menüleiste Datei und dann (File)Neue Audioaufnahme(New Audio Recording) aus, wenn Sie einen Gruppen-Audioanruf aufzeichnen möchten. Wählen Sie andernfalls Neue Filmaufnahme aus, um einen (New Movie Recording)WhatsApp -Gruppen- Videoanruf aufzuzeichnen .

- Tippen Sie auf das Pfeil-nach-unten-Symbol(arrow-down icon) neben der Aufnahmetaste.

- Wählen Sie im Abschnitt „Mikrofon“ Ihr iPhone als Audioeingangsquelle aus.

Wenn Sie einen Gruppen- WhatsApp -Videoanruf aufzeichnen, stellen Sie sicher, dass Sie das iPhone als Audio- und Videoquelle in den Abschnitten „Kamera“ und „Mikrofon“ auswählen.

Sie können auch Ihre bevorzugte Audioausgabequalität im Abschnitt „Qualität“ auswählen. Denken(Remember) Sie daran, dass sich die ausgewählte Audioqualität auf die Größe der Aufnahme auswirkt. Je höher die Audio-/Videoqualität, desto mehr Speicherplatz belegt die Aufnahmedatei auf Ihrem Mac .
- Klicken Sie auf das Aufnahmesymbol(record icon) , starten Sie den WhatsApp-Anruf(start the WhatsApp call) und fügen Sie dem Anruf Teilnehmer hinzu.

QuickTime beginnt sofort mit der Audio- oder Videoaufzeichnung, wenn mindestens drei Teilnehmer am Gruppenanruf teilnehmen. Sie sehen die geschätzte Größe der Audio- oder Videodatei, während QuickTime das Gespräch aufzeichnet.
- Wenn der Anruf beendet ist, wählen Sie die Schaltfläche Stopp, um die Aufzeichnung zu beenden .(Stop)
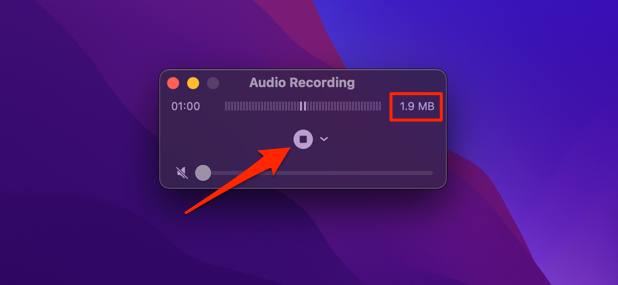
- Wählen Sie die Wiedergabetaste(play button) , um sich die Aufnahme anzuhören, bevor Sie sie auf Ihrem Mac speichern . Denken(Remember) Sie daran, den QuickTime -Player stumm zu schalten, indem Sie den Lautstärkeregler(volume slider) nach rechts schieben.
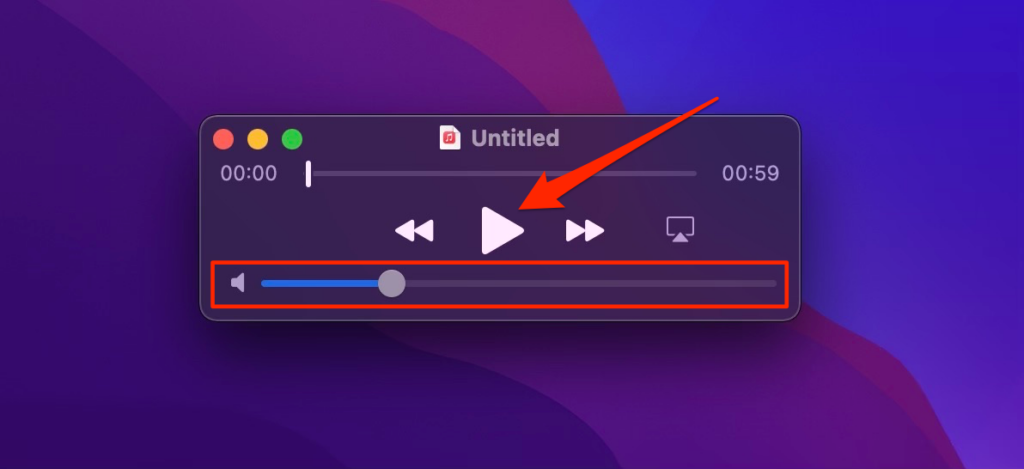
- Verwenden Sie die Tastenkombination Befehl(command) + S , um die Audio- oder Videoaufnahme zu speichern. Benennen Sie die Aufnahme bei Bedarf um, wählen Sie den Zielordner und dann Speichern(Save) .

WhatsApp Anrufaufzeichnung(WhatsApp Call Recording) : legal oder illegal ?
In einigen Ländern ist es völlig illegal, private Telefongespräche jeglicher Art heimlich aufzuzeichnen. Bevor Sie also diese Apps oder Methoden zum Aufzeichnen von WhatsApp -Audio- und -Videoanrufen verwenden, vergewissern Sie sich, dass die Anrufaufzeichnung in Ihrem Land oder Ihrer Region legal ist. Wenn es legal ist, ist es auch ideal, die Zustimmung aller Teilnehmer einzuholen, bevor Sie Ihre Gespräche aufzeichnen.
Es kann auch gegen die Kommunikationsrichtlinie einer Organisation verstoßen, Telefonanrufe aufzuzeichnen. Bevor Sie dieses Geschäftstreffen oder diese virtuelle Konferenz über WhatsApp(WhatsApp) aufzeichnen, erkundigen Sie sich daher(Hence) bei Ihrem Vorgesetzten oder der Personalabteilung, ob Sie dazu berechtigt sind.
Related posts
So tätigen Sie einen WhatsApp-Anruf mit Siri
So entfernen Sie Audio aus Video unter Windows und Mac
Beheben Sie, dass WhatsApp-Videoanrufe auf iPhone und Android nicht funktionieren
So laden Sie ein Video von einer beliebigen Website herunter
So telefonieren Sie kostenlos von Ihrem Computer aus
Beheben Sie, dass WhatsApp-Anrufe auf Android nicht klingeln
So entfernen Sie Audio aus Video in Windows 10
Streamen Sie Videos und Musik von Windows 10 auf Ihre Xbox-Konsole
So installieren Sie WhatsApp auf einem Tablet
So teilen Sie Audio in Audacity und andere nützliche Tricks
Kein Ton in der Video-Editor-App in Windows 11/10
4 Möglichkeiten zum Trimmen von Videos in Windows
So ändern Sie die Audio- und Videoeinstellungen in Skype for Business
Aktivieren Sie Mikrofon, Line-In-Audio und Stereo-Mix in Windows
Fehlerbehebung bei Skype-Anrufen unter Windows ohne Video, Audio oder Ton
So stellen Sie WhatsApp Backup von Google Drive wieder her
Beheben Sie die automatische Wiedergabe und Pause von Audio und Video unter Windows 11/10
Wie poste oder lade ich ein langes Video zum WhatsApp-Status hoch?
So betten Sie ein YouTube-Video in PowerPoint ein
So stellen Sie WhatsApp von Google Drive wieder her
