So zählen Sie leere oder leere Zellen in Excel und Google Sheets
Microsoft Excel und Google Sheets unterstützen unzählige Funktionen, damit Benutzer verschiedene Aufgaben ausführen können. Es gibt einige Funktionen namens COUNTBLANK , COUNTIF , SUMPRODUCT usw., die Ihnen helfen, leere oder leere Zellen zu zählen. (count blank or empty cells. )Manchmal müssen Sie möglicherweise alle leeren Zellen in einer Tabelle zählen. Wenn es zwei oder drei Spalten und zehn oder zwanzig Zeilen hat, können Sie sie manuell berechnen. Das Problem beginnt jedoch, wenn Sie die leere Zelle einer großen Tabelle zählen. In diesem Fall können Sie diesen Trick verwenden, um die genaue Anzahl leerer Zellen in Google Sheets oder Excel zu erhalten .
Zählen(Count) Sie leere oder leere Zellen in Excel oder Google Sheets
Führen Sie die folgenden Schritte aus, um leere oder leere Zellen in Google(Google Sheets) Tabellen und Excel zu zählen:(Excel)
- Öffnen Sie die Tabelle in Google(Google Sheets) Tabellen oder Excel .
- Verwenden Sie(Use COUNTBLANK) die Funktion COUNTBLANK , COUNTIF oder SUMPRODUCT
Zuerst müssen Sie die Tabelle in Google Sheets oder Microsoft Excel öffnen . Jetzt sollten Sie die Spalten/Zeilen notieren, für die Sie die Anzahl der leeren Zellen finden möchten. Es kann eine oder mehrere Spalten sein, und es hängt von Ihren Anforderungen ab.
Klicken Sie danach auf eine leere Zelle in Ihrer Tabelle, in der Sie die Nummer anzeigen möchten. Geben Sie dann eine Funktion wie diese ein:
=COUNTBLANK(A2:D5)
Diese COUNTBLANK- Funktion zählt leere Zellen zwischen A2 und D5. Sie können die Spalten-/Zeilennummer nach Bedarf ändern.
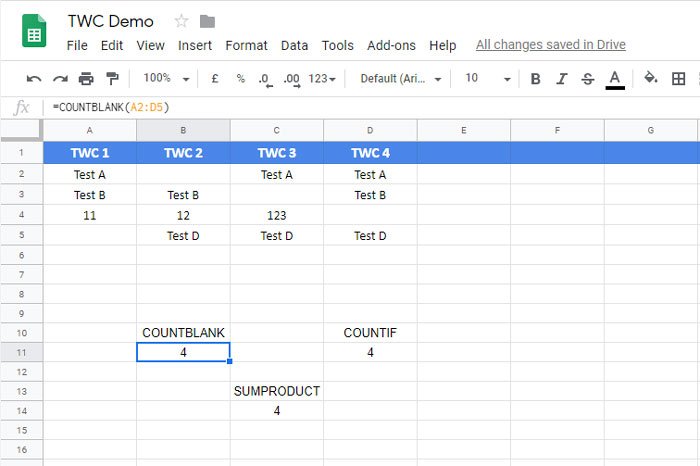
Es gibt eine andere Funktion, die die gleiche Aufgabe wie COUNTBLANK erfüllt(COUNTBLANK) . Es heißt ZÄHLENWENN(COUNTIF) . Diese Funktion ist praktisch, wenn Benutzer Zellen zählen müssen, die ein bestimmtes Wort, eine Ziffer oder ein Symbol enthalten. Sie können jedoch dieselbe Funktion verwenden, um die leeren Zellen in Google Sheets sowie in der Microsoft Excel -Tabelle zu zählen .
Um diese Methode zu verwenden, müssen Sie eine Tabelle öffnen, eine Zelle auswählen und diese Funktion eingeben.
=COUNTIF(A2:D5,"")
Sie müssen den Bereich entsprechend Ihren Anforderungen ändern. Die COUNTIF-(COUNTIF) Funktion erfordert einen Wert zwischen Anführungszeichen. Da Sie leere Zellen finden werden, müssen Sie keinen Wert oder Text eingeben.
Die dritte Funktion ist SUMPRODUCT . Obwohl es sich aufgrund seiner Eigenschaften deutlich von anderen Funktionen unterscheidet, erledigen Sie die Arbeit mit Hilfe der SUMPRODUCT- Funktion.
Wie üblich müssen Sie eine Zelle auswählen, in der Sie die Nummer anzeigen möchten, und diese Funktion eingeben.
=SUMPRODUCT(--(A2:D5=""))
Sie müssen den Bereich ändern, bevor Sie diese Funktion eingeben, und nichts zwischen die Anführungszeichen schreiben.
Ich hoffe, dieses Tutorial hilft Ihnen.(Hope this tutorial helps you.)
Related posts
So zeigen Sie das aktuelle Datum und die aktuelle Uhrzeit in Excel und Google Sheets an
So erstellen Sie eine Dropdown-Liste in Excel und Google Sheets
So verbinden Sie Google Sheets mit Excel
So erstellen Sie ein gekrümmtes Liniendiagramm in Excel und Google Sheets
Die besten Vorlagen für Google Sheets und Excel Online-Kalender
Verknüpfen Sie Zellen zwischen Blättern und Arbeitsmappen in Excel
Beste Google Sheets-Add-Ons zur Verbesserung der Produktivität
So ändern Sie die Schreibweise von Text in Word und Google Sheets
So drehen Sie Text in der Google Sheets-Web-App
So verwenden Sie die Finanzfunktion für die Dauer in Excel
So verwenden Sie den Dunkelmodus in Google Docs, Tabellen und Präsentationen
So verwenden Sie die DGET-Funktion in Excel
So fügen Sie ein dynamisches Diagramm in eine Excel-Tabelle ein
So automatisieren Sie Aufgaben in Google Tabellen mit Makros
So verwenden Sie die Percentile.Exc-Funktion in Excel
So zählen Sie die Anzahl der Ja- oder Nein-Einträge in Excel
So teilen Sie Text in Spalten in Excel und Google Sheets auf
Google Tabellen vs. Microsoft Excel – Was sind die Unterschiede?
So blenden Sie Blätter, Zellen, Spalten und Formeln in Excel aus
So verwenden Sie die WVERWEIS-Funktion in Microsoft Excel
