So wenden Sie die Datenvalidierung auf Zellen in Microsoft Excel an
Wenn mehrere Datenvariablen in einem Projekt untergebracht werden, müssen die zeitlichen und räumlichen Raster dieser Variablen identisch sein. Daher müssen Sie die Daten kontrollieren, die andere Personen eingeben. Dann brauchen Sie Datenvalidierung(Data Validation) . Microsoft Excel macht diese Aufgabe einfach.
So verwenden Sie die Datenvalidierung(Data Validation) für Excel-Zellen(Excel Cells)
Mit der Datenvalidierungsfunktion in Excel kann ein Benutzer steuern, was in eine Zelle eingegeben werden kann, oder eine vordefinierte Liste akzeptabler Einträge bereitstellen, um mögliche Fehler oder Irrtümer zu beseitigen. Es wird über Regeln angewendet, die auf der Excel-Registerkarte „ Daten(Data) “ im Menüband definiert sind. Der Prozess beinhaltet:
- Geben Sie Datenvalidierungsdetails ein
- Eingabenachricht anpassen
- Fehlerwarnung anpassen
Eine der häufigsten Anwendungen für die Datenvalidierung ist das Erstellen einer Dropdown-Liste.
1] Geben Sie Datenvalidierungsdetails ein
Öffnen Sie die Microsoft Excel -Datei und wählen Sie die Zellen aus, die Sie einschränken möchten.
Gehen Sie zur Registerkarte „ Daten(Data) “ im Menüband.
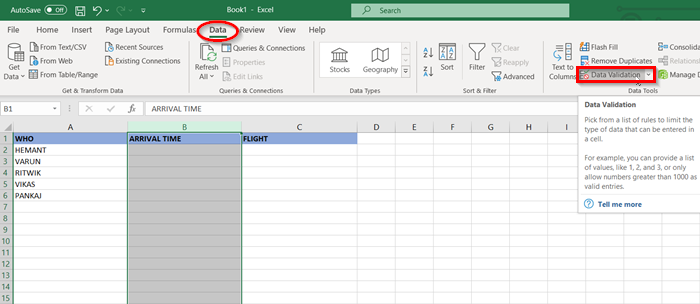
Wählen Sie unter „ Datentools(Data Tools) “ die Option „ Datenvalidierung “.(Data Validation)
Wenn das Fenster „ Datenvalidierung(Data Validation) “ geöffnet wird, sehen Sie mehrere Steuerelemente. Sie können sicherstellen, dass nur Zahlen hinzugefügt werden oder eine bestimmte Textlänge, wie z. B. eine Telefonnummer.

In unserem Beispiel wählen wir „ Zeit(Time) “, um zwischen den Öffnungszeiten zu wählen.
Geben Sie die Startzeit(Start Time) und die Endzeit an(Time) .
2] Eingabenachricht anpassen
Wechseln Sie nun zur Registerkarte „ Eingabenachricht “.(Input Message)

Passen Sie die Eingabenachricht an, die angezeigt werden soll, wenn etwas anderes eingegeben wird als angegeben.
3] Fehlerwarnung anpassen

Wechseln Sie auf die Registerkarte „ Fehlermeldung “.(Error Alert)
Geben Sie(Enter) die Nachricht ein, die angezeigt werden soll, oder wählen Sie einfach, die Standardeinstellungen beizubehalten.
Klicken Sie am Ende auf die Schaltfläche „OK“.
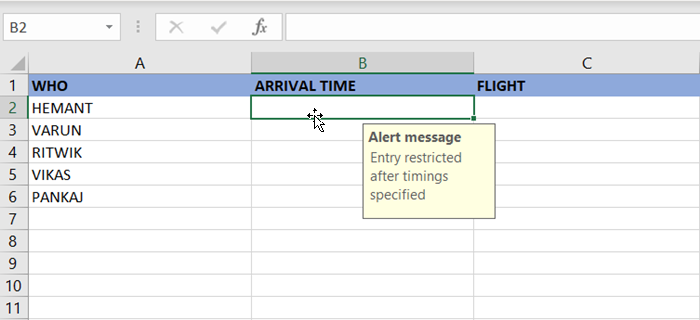
Wenn nun eine der Zellen ausgewählt wird, sieht jeder die Erinnerung an die Eingabenachricht, in der Zeitangaben eingegeben werden können.

Wenn das eingegebene Timing jedoch außerhalb des Bereichs liegt, wird eine Fehlermeldung angezeigt.
Kurz gesagt, die Datenvalidierung(Data) kann einem Benutzer eine Nachricht anzeigen, die ihm sagt, was erlaubt ist und was nicht!
Lesen Sie weiter(Read next) : So zeichnen Sie ein Makro auf, um eine Verknüpfungsschaltfläche für mehrere Formate in Word und Excel zu erstellen .
Related posts
So sperren Sie Zellen in Microsoft Excel
So verwenden Sie die WVERWEIS-Funktion in Microsoft Excel
So extrahieren Sie Domänennamen aus URLs in Microsoft Excel
Microsoft Excel versucht, Ihre Informationen wiederherzustellen
So fügen Sie eine Trendlinie in einem Microsoft Excel-Arbeitsblatt hinzu
So füllen Sie Inkrementzellen in Excel automatisch aus
So erstellen Sie einen Boxplot in Microsoft Excel
So verwenden Sie die Funktion „Daten aus Bild einfügen“ in Excel
Microsoft Excel öffnet anstelle der Datei ein leeres Blatt
So verstecken Sie Formeln in Microsoft Excel-Tabellen
Verwenden Sie das Excel-Überwachungsfenster, um wichtige Zellen in einer Arbeitsmappe zu überwachen
Fix Excel wartet darauf, dass eine andere Anwendung eine OLE-Aktion abschließt
Diagramme Ihrer Excel-Daten
So verwenden Sie die automatische Datentypfunktion in Excel
Verwenden Sie PDF Data Connector in Excel, um PDF-Daten in Tabellenkalkulationen zu importieren
So löschen Sie mehrere Zeilen in Microsoft Excel auf einmal
Wie behebe ich Laufzeitfehler 1004 in Microsoft Excel?
Microsoft Excel-Tutorial für Anfänger
Excel kann keine neuen Zellen hinzufügen oder erstellen; Wie behebe ich das?
Korrigieren Sie, dass Microsoft Excel ein leeres Fenster öffnet
