So wenden Sie Designs an und ändern das Erscheinungsbild einer Excel-Arbeitsmappe
In Excel ist ein Design(Theme) eine Sammlung von Standardfarben , Schriftarten(Colors) und Effekten , die einer Arbeitsmappe oder Elementen in einer Arbeitsmappe (Fonts)hinzugefügt(Effect) werden können, z. B. Tabellen(Tables) und Diagramme(Charts) . Jedes Design(Theme) hat eine einzigartige Farbe, Schriftart(Color, Font) und Effekte(Effects) , die dem Dokument ein einheitliches, professionelles Aussehen verleihen. Wenn ein neues Design(Theme) ausgewählt wird, ersetzt der neue Stil alle Stile aus der Arbeitsmappe.
Die Tools zum Erstellen von Designs(Themes) sind auf der Registerkarte Seitenlayout in der Themengruppe (Page Layout)verfügbar(Theme Group) . Diese Werkzeuge sind Themen(Themes) , Farben(Colors) , Schriftart(Font) und Effekt(Effect) .
- Themen(Themes) : Themen verleihen Ihrer Arbeitsmappe einen konsistenten, attraktiven Stil
- Farbe(Color) : Ändern Sie die Farbe in Ihrem Dokument, indem Sie auf eine Farbpalette klicken
- Schriftart(Font) : Ändert den Text in Ihrer Arbeitsmappe, indem Sie eine Schriftart auswählen. Es ändert gleichzeitig Ihren Dokumententext.
- Effekte(Effects) : Es ändert das Aussehen von Objekten in der Arbeitsmappe. Es verwendet visuelle Effekte.
Wenn Sie den Mauszeiger über die Tools des Themas(Theme’s Tools) in der Themengruppe(Themes Group) bewegen, erhalten Sie eine Vorschau, wie sie auf Ihrem Arbeitsblatt aussehen werden.
In diesem Tutorial erklären wir, wie Sie Ihre Arbeitsmappe in Excel auswählen und anpassen .
So fügen Sie Designs(Themes) zu Ihrer Excel-Arbeitsmappe hinzu(Excel Workbook)
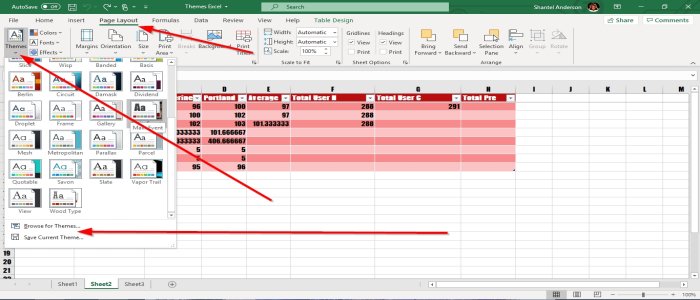
Um Themen(Themes) (Themes ) zu Ihrer Arbeitsmappe hinzuzufügen , stellen Sie sicher, dass sich die Daten in einer Tabelle befinden und der Stil normal ist, da Sie die Themenpaletten(Theme Palette) nicht sehen werden, wenn sie auf unser Arbeitsblatt angewendet werden.
Gehen Sie zuerst zur Registerkarte Seitenlayout(Page Layout) oben links im Seitenlayoutfenster(Page Layout Window) und wählen Sie Themen(Themes) aus . Wählen(Group) Sie in der Themengruppe(Theme ) in einer Dropdown-Liste Ihr gewünschtes Thema(Theme) aus . Wenn das Thema(Theme) ausgewählt ist, werden Sie feststellen, wie sich Stil und Farbe in der Arbeitsblatttabelle ändern.
Sie können auch nach einem Thema suchen. Wählen Sie Nach Themen suchen aus(Browse for Themes) , Ihr Datei-Explorer - (File Explorer) Fenster(window) wird eingeblendet. Wählen Sie ein Design(Theme) , das Sie heruntergeladen haben, und fügen Sie es Ihrem Tisch hinzu. Dann okay(OK) . Sie können Ihr Design auch speichern ,(Theme) indem Sie Aktuelles Design( Save Current Theme) speichern auswählen . Das Design wird im (Theme)Datei-Explorer(File Explorer) gespeichert, geben Sie Ihrem Design(Theme) einen Namen , wählen Sie den Ordner aus, in dem sich Ihr (Folder)Design(Theme) befinden soll, und speichern(Save) Sie es dann .
Fügen Sie Designfarben zu Ihrer Arbeitsmappe hinzu

Gehen Sie zur Themengruppe(Themes Group) auf der Registerkarte Seitenlayout(Page Layout) und wählen Sie Farben(Colors) aus. Eine Liste mit Farbpaletten(Color Palettes) wird angezeigt. Wählen(Color Palette) Sie dann die gewünschte Farbpalette aus. Beachten Sie, dass sich nur die Farben innerhalb der Tabelle im Arbeitsblatt ändern.

Sie können Ihre Farben auch anpassen, indem Sie Benutzerdefinierte Farben(Customized Colors) auswählen . Ein Dialogfeld mit dem Namen „ Neue Designfarben erstellen(Create New Theme Colors) “ wird angezeigt. Wählen Sie Ihre Farben(Colors) oder Text/ Background Colors und dann OK(O) . Das Thema(Theme) in der Tabelle, die in den Bildern gezeigt wird, ändert sich.
Fügen Sie Schriftarten zu Ihrer Excel-Arbeitsmappe hinzu

Wechseln Sie in der Themengruppe(Theme Group) zur Registerkarte Seitenlayout(Page Layout) . Wählen Sie Schriftarten(Fonts) , Wählen Sie Ihre gewünschte Schriftart(Font) aus . Beachten Sie, dass sich der Schriftstil(Font Style) in der Tabelle(Table) ändert.

Sie können Ihre Schriftart(Font) auch anpassen, indem Sie auf Benutzerdefinierte Schriftarten(Customized Fonts) klicken . Es erscheint ein Dialogfeld mit dem Namen „ Neue Themenschriftarten erstellen(Create New Theme Fonts) “ . Klicken Sie auf den Dropdown-Pfeil der Schriftart für Überschrift und Text(Heading and Body Font) . Sie sehen Schriftstile(Fonts Styles) , die Sie aus dem Microsoft Store herunterladen(Microsoft Store) können . Wählen Sie Ihren gewünschten Stil aus, benennen Sie Ihren Stil und bestätigen Sie mit OK.
Effekte zu Ihrem Arbeitsmappenobjekt hinzufügen

Wählen Sie in der Themengruppe(Themes Group) auf der Registerkarte Seitenlayout die Option (Page Layout)Effekt aus, eine Liste mit (Effect)Effekten(Effects) wird angezeigt. Wählen Sie den gewünschten Effekt(Effect) und dann OK . Beachten Sie(Notice) , dass sich Ihr Objekt ändern wird.
Wir hoffen, dass dieser Beitrag Ihnen hilft, das Erscheinungsbild Ihrer Arbeitsmappe zu ändern.
Related posts
So reparieren Sie eine beschädigte Excel-Arbeitsmappe
So beenden oder deaktivieren Sie die Arbeitsmappenfreigabe in Excel
So verwenden Sie die Percentile.Exc-Funktion in Excel
So verwenden Sie die NETZWERKTAGE-Funktion in Excel
So zählen Sie die Anzahl der Ja- oder Nein-Einträge in Excel
So fügen Sie eine Trendlinie in einem Microsoft Excel-Arbeitsblatt hinzu
So fügen Sie Formeln und Funktionen in Excel ein und berechnen sie
So frieren und teilen Sie Fenster in Excel-Arbeitsblättern
So verbinden und trennen Sie Zellen in Excel
Microsoft Excel versucht, Ihre Informationen wiederherzustellen
So verwenden Sie die ISODD-Funktion in Excel
So verwenden Sie DEC2Bin in Excel, um eine Dezimalzahl in eine Binärzahl umzuwandeln
So schreiben, erstellen und verwenden Sie die VLOOKUP-Funktion in Excel
Wie berechnet man die prozentuale Zunahme oder Abnahme in Excel?
So verwenden Sie INT- und LCM-Funktionen in Excel
So fügen Sie ein dynamisches Diagramm in eine Excel-Tabelle ein
So verwenden Sie die Modusfunktion in Excel
Wie entferne ich Read only aus einem Excel-Dokument?
So drucken Sie ausgewählte Zellen in Excel oder Google Sheets auf einer Seite
So erstellen und verwenden Sie Formularsteuerelemente in Excel
