So weisen Sie jedem Ihrer virtuellen Desktops individuelle Hintergrundbilder zu
Virtuelle Desktops(Virtual Desktops) werden verwendet, um Ihre Arbeit und Ihre persönlichen Dinge zu kategorisieren. Es wäre schön, wenn jeder einen anderen Hintergrund hätte. Bisher bietet Windows auf jedem von ihnen denselben Desktop an, was es auch schwierig machte, die Desktops zu identifizieren, es sei denn, Sie haben sie benannt. Wenn Sie auf dieser Einstellungsseite(Settings) mit der rechten Maustaste auf einen Hintergrund klicken , haben Sie eine neue Option, um den Hintergrund für einen bestimmten virtuellen Desktop(Virtual Desktop) zu ändern . Dieser Beitrag zeigt, wie Sie in Windows 10(Windows 10) jedem Ihrer virtuellen Desktops individuelle Hintergrundbilder zuweisen können .
(Assign Individual Wallpapers)Weisen Sie jedem Ihrer virtuellen Desktops individuelle Hintergrundbilder zu
Hintergrundbilder waren schon immer das erste, was Benutzer ändern, wenn es um Personalisierung geht. So wie Sie zwei verschiedene Hintergrundbilder für jedes Display haben können, können Sie definitiv eines für jeden der virtuellen Desktops haben.
Befolgen Sie die Schritte, um jedem Ihrer virtuellen Desktops individuelle Hintergrundbilder(Individual Wallpapers) zuzuweisen :
- Klicken Sie mit der rechten Maustaste(Right-click) auf eine leere Stelle auf dem Desktop
- Wählen Sie Personalisierung
- Klicken Sie mit der rechten Maustaste auf(Right-click) einen Hintergrund, um den Hintergrund für den aktiven virtuellen Desktop(Virtual Desktop) zu ändern .
- Sobald Sie die Änderung vorgenommen haben, sehen Sie Ihren neuen Hintergrund, wenn Sie zu diesem virtuellen Desktop(Virtual Desktop) wechseln, und in der Vorschau-Miniaturansicht in der Aufgabenansicht(Task View) .
Eine andere Möglichkeit, dies wie folgt zu tun:
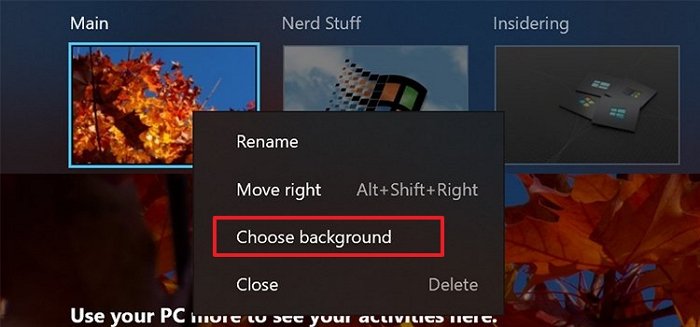
- Use Win + Tab , um die Vorschau des virtuellen(Virtual Desktop) Desktops zu öffnen
- Klicken Sie mit der rechten Maustaste auf einen beliebigen Desktop
- Wählen Sie die Option Hintergrund auswählen
- Dadurch werden die Personalisierungseinstellungen geöffnet und Sie können einen Hintergrund für diesen virtuellen Desktop auswählen.
Wenn Sie jedoch eine automatisierte Methode wie Software oder Bing-Hintergrundbild verwenden, werden Multi-Monitor- und mehrere virtuelle Desktop-Hintergrundbilder nicht unterstützt. Sobald Sie es ändern, wird das Bing-Hintergrundbild(Bing Wallpaper) deaktiviert. Stellen Sie also sicher, dass andere Software deaktiviert ist.
Ich hoffe, der Beitrag war leicht verständlich und das Ändern des Hintergrundbilds für virtuelle Desktops noch einfacher.
Tatsächlich ist es so gut wie das Hintergrundbild eines Desktops oder Monitors zu ändern.
Related posts
Ändern Sie die Verknüpfung, um zwischen virtuellen Desktops in Windows 11/10 zu wechseln
VirtualDesktopManager: Tool zum Verwalten von virtuellen Windows 10-Desktops
So erstellen, löschen und verwenden Sie virtuelle Desktops in Windows 11/10
So ordnen Sie virtuelle Desktops in Windows 10 neu an
Die besten kostenlosen virtuellen Hintergrundbilder für Teams und Zoom
So erstellen Sie eine virtuelle Festplatte unter Windows 11/10
Fix MMC kann den Fehler „virtmgmt.msc“ unter Windows 10 nicht öffnen
Die Virtualisierungsunterstützung ist in der Firmware von Windows 11/10 deaktiviert
Wie erhalte ich eine virtuelle Telefonnummer?
Fix Nicht genügend physischer Speicher verfügbar VMware-Fehler
Blockieren Sie Website-Anfragen für den Zugriff auf Virtual-Reality-Geräte in Firefox
VirtualBox VM wird in Windows 11/10 nicht geöffnet oder gestartet
VMware Workstation Pro kann nicht auf Windows-Computern ausgeführt werden
Sichern Sie virtuelle VMware-Maschinen mit Azure Backup Server
Windows startet nicht, nachdem die Hypervisor-Plattform oder der SVM-Modus aktiviert wurde
So konvertieren Sie VHD in VHDX mit Hyper-V Manager
Beheben Sie den Hyper-V-Fehler 0x800f080c unter Windows 10
Virtual Machine Management ist auf dieser Maschine nicht vorhanden
Laufzeitfehler R6025 Pure Virtual Function Call behoben
Ein direktes Upgrade wird auf Azure Virtual Machines nicht unterstützt
