So wechseln Sie mit der Tastenkombination zwischen Browser-Tabs
So wechseln Sie mit der Tastenkombination zwischen Browser-Registerkarten: (How to Switch Between Browser Tabs Using Shortcut Key: ) Die meisten von uns wissen, wie man in Windows zwischen verschiedenen Programmen wechselt, wir verwenden die Tastenkombination „ ALT + TAB “. Während wir arbeiten, öffnen wir normalerweise viele Registerkarten gleichzeitig in unserem Browser. Benutzer verwenden normalerweise die Maus, um zwischen den Registerkarten im Browser zu wechseln. Aber manchmal ist es einfacher, die Tastatur zu verwenden, wenn wir viel tippen und häufig Informationen von den verschiedenen Registerkarten im Browser benötigen.
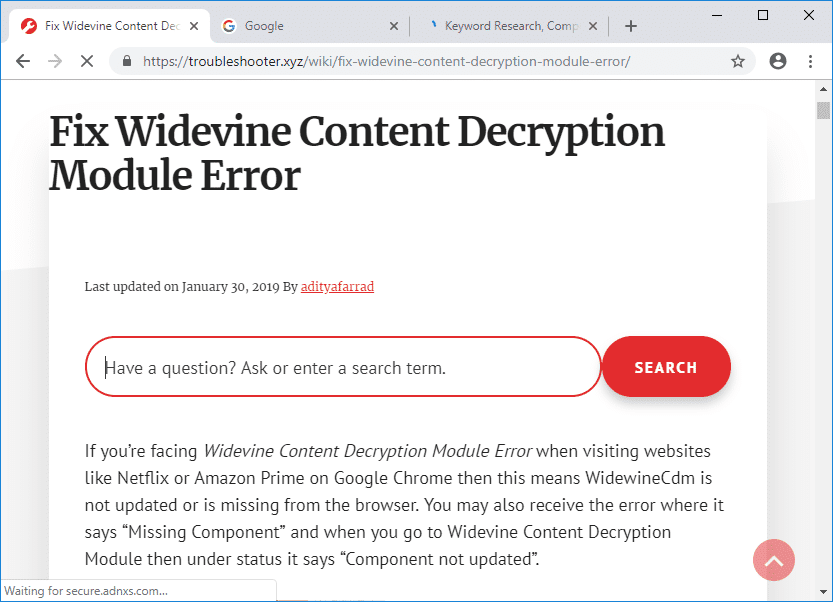
In unserem Browser gibt es auch viele Tastenkombinationen, zum Glück sind die meisten dieser Tastenkombinationen für einen anderen Browser gleich. Browser wie Chrome haben eine andere Art von Tastenkombination zum Navigieren in Registerkarten auf einzigartige Weise. Sie können einfach direkt zum ersten oder letzten Tab gehen oder nacheinander von links nach rechts wechseln. Sie können sogar den letzten Tab öffnen, den Sie mit diesen Tastenkombinationen geschlossen haben.
So wechseln Sie mit der Tastenkombination zwischen Browser-Tabs(Between Browser Tabs Using Shortcut Key)
In diesem Artikel erfahren Sie mehr über diese verschiedenen Tastenkombinationen, um zwischen den Registerkarten in einem anderen Browser wie Google Chrome , Internet Explorer und Firefox zu wechseln, indem Sie die unten aufgeführte Anleitung verwenden.
Wechseln Sie mit der Tastenkombination zwischen Google Chrome-Tabs(Switch Between Google Chrome Tabs Using Shortcut Key)
1. “CTRL+TAB” ist die Tastenkombination, um im Browser von der linken zur rechten Registerkarte zu wechseln, “CTRL+SHIFT+TAB “ kann verwendet werden, um von rechts nach links zwischen den Registerkarten zu wechseln.
2.Einige andere Taste kann auch in Chrome für den gleichen Zweck verwendet werden, da “CTRL+PgDOWN” verwendet werden kann, um sich von links nach rechts zu bewegen. Ebenso kann “CTRL+PgUP” verwendet werden, um sich in Chrome von rechts nach links zu bewegen.
3.Es gibt eine zusätzliche Tastenkombination in Chrome: “CTRL+SHIFT+T” , um den zuletzt geschlossenen Tab zu öffnen. Dies ist eine sehr nützliche Taste.
4. “CTRL+N” ist die Tastenkombination zum Öffnen eines neuen Browserfensters.
5.Wenn Sie direkt zu den Registerkarten 1 bis 8 wechseln möchten, klicken Sie einfach auf die Taste “CTRL + NO. OF TAB” . Aber es hat eine Einschränkung, dass Sie nur zwischen 8 Registerkarten wechseln können, wenn Sie „ STRG CTRL+9″, Sie immer noch zur 8. Registerkarte.

Wechseln Sie zwischen (Switch Between )Internet Explorer -Registerkarten mithilfe der Tastenkombination(Tabs Using Shortcut Key)
Internet Explorer hat fast die gleiche Tastenkombination wie Chrome, es ist sehr gut, da wir uns nicht viele Tasten merken müssen.
1. Wenn Sie sich von links nach rechts bewegen möchten, verwenden Sie die Tastenkombination „ CTRL+TAB” oder „ CTRL+PgDOWN” und die Tastenkombination von rechts nach links ist „ STRG+UMSCHALT (“)CTRL+SHIFT+TAB” oder „ CTRL+PgUP” .
2.Um zu einer Registerkarte zu wechseln, können wir die gleiche Tastenkombination „ CTRL + No. of Tab” verwenden . Auch hier haben wir die gleiche Einschränkung, wir können nur eine Zahl zwischen 1 und 8(1 to 8) verwenden, wie ( CTRL+2 ).
3. “CTRL+K” ist die Tastenkombination, die verwendet werden kann, um doppelte Registerkarten zu öffnen. Eine Referenz wäre hilfreich.

Dies sind also einige wichtige Tastenkombinationen für Internet Explorer . Jetzt lernen wir die Tastenkombinationen von Mozilla Firefox kennen.(Mozilla Firefox)
Wechseln Sie zwischen (Switch Between )Mozilla Firefox -Tabs mit der Tastenkombination(Tabs Using Shortcut Key)
1.Einige der in Mozilla Firefox gebräuchlichen Tastenkombinationen sind CTRL+TAB, CTRL+SHIFT+TAB, CTRL+PgUP, CTRL+PgDOWN and associate one CTRL+SHIFT+T and CTRL+9.
2. “CTRL+HOME” und „ CTRL+END” , wodurch die aktuelle Registerkarte an den Anfang bzw. das Ende verschoben wird.
3.Firefox verfügt über die Tastenkombination „ CTRL+SHIFT+E” , die die Registerkartengruppenansicht öffnet ,(Tab Group View,) in der Sie mit der linken oder rechten Pfeiltaste eine beliebige Registerkarte auswählen können.
4. „ CTRL+SHIFT+PgUp” verschiebt den aktuellen Tab nach links und „ CTRL+SHIFT+PgDOWN” verschiebt den aktuellen Tab nach rechts.

Dies sind alles Tastenkombinationen, die beim Wechseln zwischen Registerkarten während der Arbeit hilfreich sein können.
Empfohlen:(Recommended:)
- Automatisches Abmelden von Gmail oder Google-Konto (mit Bildern)(Logout of Gmail or Google Account Automatically (With Pictures))
- Erzwingen Sie das Löschen der Druckwarteschlange in Windows 10(Forcefully Clear the Print Queue in Windows 10)
- So beheben Sie das Problem mit dem Flackern des Monitorbildschirms(How to Fix Monitor Screen Flickering Issue)
- Indizierung in Windows 10 deaktivieren (Tutorial)(Disable Indexing in Windows 10 (Tutorial))
Ich hoffe, die obigen Schritte konnten Ihnen beim Erlernen des Wechselns zwischen Browser-Tabs mithilfe der Tastenkombination(How to Switch Between Browser Tabs Using Shortcut Key) helfen. Wenn Sie jedoch noch Fragen zu diesem Tutorial haben, können Sie diese gerne im Kommentarbereich stellen.
Related posts
Zugriff auf mobile Websites mit Desktop-Browser (PC)
Wechseln Sie mit Tastaturkürzeln in jedem Browser zwischen Registerkarten
Aktualisieren Sie Webseiten automatisch in Ihrem Browser
So aktivieren oder deaktivieren Sie JavaScript in Ihrem Browser
So schalten Sie die Kamera und das Mikrofon von Windows 11 mithilfe der Tastenkombination aus
So verwenden Sie die Fn-Tastensperre in Windows 10
So aktivieren Sie den dunklen Modus von YouTube
2 Möglichkeiten zum Ändern von Rändern in Google Docs
So erstellen Sie eine Seite im Querformat in Word
So reparieren Sie beschädigte AVI-Dateien kostenlos
Wie man klassisches Minecraft im Browser spielt
So extrahieren Sie WhatsApp-Gruppenkontakte (2022)
Fix Shortcut-Symbole wurden in Internet Explorer-Symbol geändert
So konvertieren Sie MP4 in MP3 mit VLC, Windows Media Player, iTunes
So deaktivieren oder löschen Sie Ihr Instagram-Konto (2022)
Wie entferne ich ein Google- oder Gmail-Profilbild?
Finden Sie heraus, wie viele Freunde Sie auf Snapchat haben
3 Möglichkeiten, Diashows von jeder Website zu entfernen
So beheben Sie, dass keine Kamera in Google Meet gefunden wurde (2022)
So löschen Sie Snapchat-Nachrichten und -Gespräche
