So wechseln Sie Google-Konten auf Android: Alles, was Sie wissen müssen -
Wussten Sie, dass Sie auf (Did)Android nur ein Gerät verwenden und zwischen verschiedenen Google - Konten wechseln können ? Die mit jedem Konto verknüpften Daten werden für Ihre Apps synchronisiert, und Android bietet die Flexibilität, einfach auf das eine oder andere Google -Konto zuzugreifen. (Google)Wenn Sie die Dinge gerne getrennt halten, aber Ihre geschäftlichen und Ihre persönlichen Konten gleichzeitig auf Ihrem Smartphone oder Tablet verwenden möchten, zeigt dieses Tutorial, wie Sie Google - Konten auf Android wechseln :
HINWEIS:(NOTE:) Diese Anleitung gilt für Android 10 und wurde mit einem Nokia 5.3 und einem Samsung Galaxy A51 erstellt . Wenn Sie Ihre Android(Android) -Version nicht kennen , lesen Sie So überprüfen Sie die Android-Version auf Ihrem Gerät( How to check the Android version on your device) . Die Verfahren sind auf den meisten Android-Geräten ähnlich, obwohl Sie je nach Hersteller Ihres Geräts auf einige kleine Unterschiede stoßen können.
Das Wichtigste zuerst(First) : Fügen Sie(Add) ein weiteres Google - Konto auf Android hinzu(Android)
Anstatt das Gerät zu wechseln, können Sie Ihr Android(Android) so einrichten , dass mehrere Google - Konten verwendet werden. Öffnen Sie auf Standard- Android die App „Einstellungen“(open the Settings app) und greifen Sie auf „Konten“(Accounts) zu , um die Schaltfläche „Konto(Add account ) hinzufügen“ zu finden , wie im zweiten Kapitel unseres Tutorials veranschaulicht: So richten Sie ein Google-Konto auf Android ein(How to set up a Google Account on Android) .
Sie können die gleiche Anleitung auch verwenden, um ein Konto auf Samsung Galaxy hinzuzufügen , aber es gibt einen kleinen Unterschied: Nach dem Öffnen von Einstellungen(Settings) müssen Sie zuerst auf „Konten und Backup“(“Accounts and backup”) zugreifen , um den Eintrag Konten zu finden.(Accounts)

Fügen Sie(Add) ein weiteres Google - Konto über die Einstellungen(Settings) auf Samsung Galaxy- Geräten hinzu
Glücklicherweise sehen Apps auf allen Geräten gleich aus, sodass es beim Hinzufügen oder Wechseln von Konten in Ihren Apps keine Unterschiede zwischen Samsung und anderen Android -Smartphones gibt.
Jedes zusätzliche Konto, das Sie einrichten, funktioniert genauso wie Ihr Hauptkonto und wird in den meisten Apps aus dem Google-Ökosystem verfügbar, einschließlich Apps, die Sie aus dem Google Play Store erhalten(get from the Google Play Store) . Es ist tatsächlich einfacher, mit dem Hinzufügen eines zweiten Kontos aus einer der Google-Apps wie Gmail zu beginnen .
So fügen Sie ein weiteres Gmail- Konto auf Android hinzu(Android)
Öffnen Sie Google Mail(Gmail ) und tippen Sie auf Ihr Profilbild oder den Anfangsbuchstaben Ihres Namens in der oberen rechten Ecke des Bildschirms.
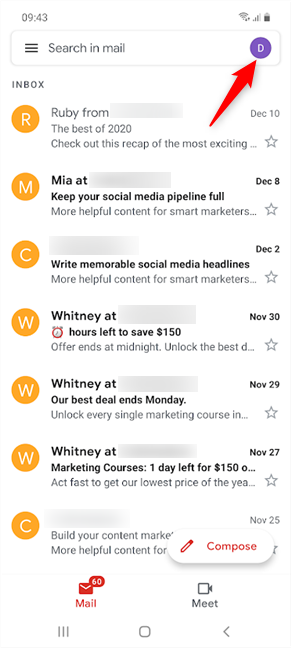
Drücken Sie auf Ihr Profilsymbol, um ein weiteres Gmail - Konto hinzuzufügen
Tippen Sie anschließend im Popup auf die Option „Weiteres Konto hinzufügen“ .(“Add another account”)

Drücken Sie auf Weiteres Konto hinzufügen(Add) , um ein zweites Gmail- Konto hinzuzufügen
Wählen Sie auf dem Bildschirm „E-Mail einrichten“ (“Set up email”)Google aus .
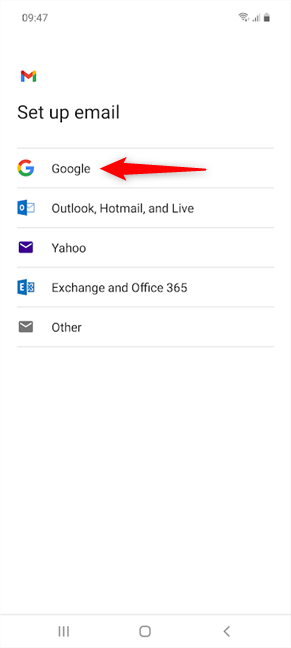
Wenn Sie ein weiteres Google Mail-(Gmail) Konto hinzufügen, fügen Sie tatsächlich ein Google - Konto hinzu(Google)
Sie können dann ein neues Google-Konto erstellen(create a new Google account) oder sich mit einem bestehenden anmelden.

Geben(Insert) Sie die Details des Google-Kontos(Google Account) ein, das Sie hinzufügen möchten
Nachdem Sie Ihre E-Mail-Adresse und Ihr Passwort eingegeben haben, drücken Sie Ich stimme zu(I agree) .

Stimmen Sie(Agree) den Nutzungsbedingungen von Google zu, um das Hinzufügen eines weiteren Gmail - Kontos auf Android abzuschließen(Android)
Das ist es! Das neue Konto wird Ihrem Android -Smartphone und -Tablet hinzugefügt. Lesen Sie weiter, um zu erfahren , wie Sie Google - Konten auf Android wechseln , um das zu bekommen, was Sie von den Apps auf Ihrem Gerät benötigen.
So wechseln Sie Google - Konten(Accounts) auf Android
Der Vorgang zum Wechseln von Google - Konten ist in den meisten (Accounts)Android -Apps ziemlich einfach , sodass es einfach ist, mehrere Konten auf demselben Gerät zu verwalten. Öffnen Sie die App, die Sie verwenden möchten, und tippen Sie in der oberen rechten Ecke auf Ihr Profilsymbol (Ihr Bild oder Ihre Initiale).
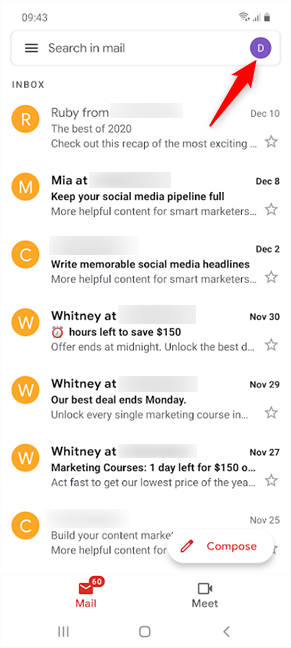
Drücken Sie auf Ihr Profilsymbol, um das Google - Konto zu wechseln
Dadurch wird ein Popup-Fenster geöffnet, in dem Sie bei den meisten Apps die auf Ihrem Gerät verfügbaren Google -Konten sehen sollten. (Google)Das Konto, das Sie derzeit verwenden, wird oben aufgeführt. Um das Google(Google) -Konto zu wechseln , tippen Sie im unteren Bereich auf das Konto, das Sie verwenden möchten.

So wechseln Sie Google - Konten auf Android
Dadurch wird das Konto sofort auf das von Ihnen ausgewählte umgeschaltet und die damit verbundenen Daten werden geladen.
Bei einigen Apps wie Google Fotos(Google Photos) oder YouTube sind die alternativen Konten auf Ihrem Gerät nicht so gut sichtbar. Wenn das der Fall ist, sollte neben dem Namen des Google- Kontos, das Sie gerade verwenden, ein kleiner Pfeil zu sehen sein. Tippen Sie auf den Namen des Kontos, um je nach App ein Dropdown-Menü oder ein Popup-Fenster zu öffnen. Dann können Sie einfach ein anderes Google- Konto auswählen.
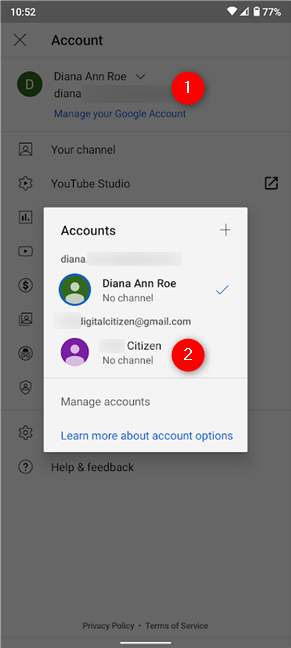
Wechsle Google-Konten(Switch Google Accounts) über das Pop-up auf YouTube
Bei den meisten Apps können Sie die Daten auf separaten Google -Konten nur völlig eigenständig nutzen und beliebig zwischen ihnen wechseln. Einige Spiele und Apps aus dem Google Play Store erfordern jedoch die Auswahl eines Google -Kontos, wenn Sie zum ersten Mal darauf zugreifen, während andere standardmäßig das Hauptkonto verwenden. Das hängt alles von ihrem Design ab.
Wenn Sie süchtig nach Ihren E-Mails sind, können Sie sich mit Gmail auch ganz einfach alle auf einmal anzeigen lassen . Tippen Sie zuerst(First) auf das Hamburger-Symbol in der oberen linken Ecke Ihres Bildschirms.

Sie können ein zweites Google Mail-(Gmail) Konto hinzufügen und beide E-Mail-Gruppen zusammen sehen
Drücken Sie dann oben auf die Option Alle Posteingänge(All inboxes) , und Sie können E-Mails von beiden Konten gleichzeitig in Gmail sehen .
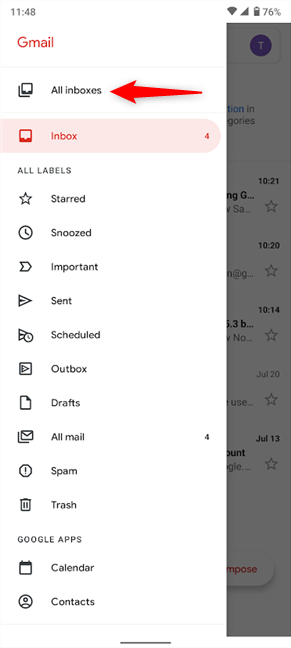
Wählen Sie Alle Posteingänge aus, und Sie müssen (Select All)Google - Konten nicht mehr in Gmail wechseln(Gmail)
HINWEIS:(NOTE:) Wenn Sie mehrere Google -Konten verwenden, sollten sich die meisten Apps merken, welches Konto Sie ausgewählt haben, und es beim nächsten Zugriff standardmäßig verwenden. Während Google Mail(Gmail) in dieser Hinsicht keine Ausnahme bildet, kann es die oben dargestellte Einstellung Alle Posteingänge(All inboxes) nicht speichern , sodass Sie sie jedes Mal auswählen müssen, wenn Sie die App öffnen.
Wechseln Sie zwischen mehr als zwei Google - Konten?
Das Einrichten und Wechseln von Google -Konten ist auf (Google)Samsung Galaxy und anderen Android -Smartphones genauso einfach . Anstatt sich die Mühe zu machen, mehrere Geräte zu verwenden, ist es viel effektiver, alles auf nur einem Android zu erledigen . Haben(Did) Sie es geschafft, mehr als ein Google - Konto auf Ihrem Android einzurichten ? Wie(How) viele Konten jonglieren Sie? Sind es mehr als zwei? Lass es uns in den Kommentaren wissen.
Related posts
So fügen Sie einen Kontakt zu WhatsApp auf Android hinzu: 4 Möglichkeiten
So ändern oder entfernen Sie den SIM-PIN-Code auf Android -
Microsoft Authenticator auf Android: Melden Sie sich bei einem MS-Konto an -
So entsperren Sie eine Nummer auf Android: Alles, was Sie wissen müssen
So richten Sie ein Google-Konto auf Android ein
5 Möglichkeiten zum Erstellen und Hinzufügen eines neuen Benutzers in Windows 11 -
Sollten Sie in Windows 10 ein lokales oder ein Microsoft-Konto verwenden?
So ändern Sie die Speicherorte von Benutzerordnern in Windows 10 (Dokumente, Downloads usw.) -
Wie setze ich das Kennwort für mein Microsoft-Konto zurück? -
So blockieren Sie eine Nummer auf Android
Übersetzen Sie den Windows-Anmeldebildschirm in Ihre Landessprache
6 Möglichkeiten, ein Konto in Windows 10 auf Administrator und zurück zu ändern -
So wechseln Sie von einem Microsoft-Konto zu einem lokalen Windows 10-Konto
So fügen Sie einen Kontakt auf Ihrem Android hinzu: 4 Möglichkeiten
7 Möglichkeiten, den Benutzer in Windows 10 zu wechseln
6 Möglichkeiten, sich von Windows 11 abzumelden -
So fügen Sie Windows 10 ein Microsoft-Konto hinzu
So wechseln Sie von einem Microsoft-Konto zu einem lokalen Windows 11-Konto
Richten Sie die zweistufige Verifizierung für Ihr Microsoft-Konto mit Google Authenticator ein
So verwenden Sie Cortana mit einem lokalen Benutzerkonto in Windows 10
