So wandeln Sie Fotos und PDFs auf dem Mac in Schwarzweiß um
Bis auf ein paar wirklich alte Fotos und solches Zeug ist jetzt alles andere koloriert. Es gibt sogar Tools, mit denen Sie Ihre alten Fotos mit einigen magischen Algorithmen kolorieren können(colorize your old photos using some magical algorithms) . Obwohl Farben so nützlich sind, gibt es immer noch Zeiten, in denen Sie etwas in reinem Schwarzweiß wünschen.
Dies sind normalerweise die Zeiten, in denen Sie Ihre Farbtinte sparen und etwas in Graustufen drucken möchten. Sie sollten dies besonders tun, wenn es etwas schwierig ist, die Farbkonfigurationsoption für Ihren Drucker zu finden.

Auf einem Mac gibt es mehrere Möglichkeiten, Ihre Fotos und PDFs in Schwarzweiß umzuwandeln. Alle diese Methoden erfordern keine Apps von Drittanbietern, da Sie die Aufgabe mit den integrierten Apps auf Ihrem Computer erledigen können.
Konvertieren Sie Fotos mit der Vorschau-App in Schwarzweiß(Convert Photos To Black & White Using The Preview App)
Die Vorschau ist bei (Preview)Mac -Benutzern beliebt geworden , da sie es Benutzern ermöglicht, verschiedene Arten von Fotodateien und PDF - Dokumenten auf Ihrem Mac anzuzeigen . Es ist eine großartige Fotobetrachter-App, in die auch einige Fotobearbeitungswerkzeuge integriert sind. Wenn Sie nicht viel tiefer gegraben haben, hätten Sie wahrscheinlich keine Ahnung davon.
Die App besteht aus einigen großartigen Fotobearbeitungswerkzeugen(some great photo editing tools) und mit einem dieser Werkzeuge können Sie Farben aus Ihren Fotos entfernen. Mit dieser Funktion können Sie Ihre Fotos im Handumdrehen auf Ihrem Computer in Schwarzweiß umwandeln.
Es ist ziemlich einfach, es zu benutzen, aber es gibt eine Sache, die Sie darüber wissen möchten. Wenn Sie die Farbkonvertierung in der App durchführen, werden Sie nicht aufgefordert, die Änderungen zu speichern. Stattdessen wird Ihr Farbfoto automatisch durch das Schwarzweißfoto ersetzt.
Daher wird dringend empfohlen, die Konvertierung auf einem Foto durchzuführen, von dem Sie die Farbversion nicht mehr benötigen. Oder besser, machen Sie die Aufgabe auf einer Kopie Ihres Fotos.
Öffnen Sie den Ordner, in dem sich das Foto befindet, das Sie in Schwarzweiß umwandeln möchten, klicken Sie mit der rechten Maustaste auf das Foto und wählen Sie Öffnen mit(Open With) gefolgt von Vorschau(Preview) , um das Foto in der Vorschau(Preview) - App zu starten.

Wenn das Foto in der Vorschau(Preview) geöffnet wird, klicken Sie oben auf das Menü „ Werkzeuge(Tools) “ und wählen Sie die Option „ Farbe anpassen(Adjust Color) “ aus . Alternativ drücken Sie die Tastenkombination Command + Option + C
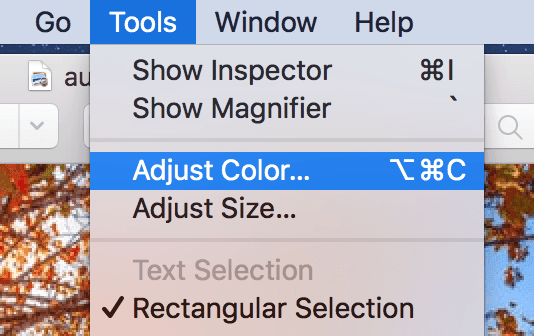
In dem Feld, das sich auf Ihrem Bildschirm öffnet, können Sie die Farbeinstellungen für Ihr Foto anpassen. Da Sie alle Farben aus Ihrem Foto entfernen und es schwarzweiß machen möchten, ziehen Sie den Schieberegler Sättigung(Saturation) ganz nach links.

Ihr Foto wird sofort schwarzweiß und Sie können es selbst in der Vorschau(Preview) - App sehen.

Verlassen Sie die App und Ihr Foto wird automatisch gespeichert.
Verwenden Sie die Fotos-App, um Ihre Fotos in Schwarzweiß umzuwandeln(Use The Photos App To Turn Your Photos To Black & White)
Die Vorschau(Preview) ist eine praktische Option zum Konvertieren Ihrer Fotos in Schwarzweiß, wenn Ihre Fotos im Finder verfügbar sind . Meistens ziehen es Benutzer jedoch vor, ihre Fotos in einer Fotoverwaltungs-App zu speichern, wie z. B. der integrierten Fotos(Photos) - App auf dem Mac . Dies liegt daran, dass diese Apps das Organisieren Ihrer Fotos viel einfacher machen als ein Datei-Explorer-Tool.
Wenn Ihre Fotos auch in der Fotos-(Photos) App gespeichert sind , müssen Sie nicht unbedingt über den Finder darauf zugreifen, um dann die Vorschau(Preview) für die Konvertierung zu verwenden. Die Fotos-(Photos) App selbst verfügt über einige großartige Bearbeitungswerkzeuge, mit denen Sie Ihre Fotos retuschieren können.
Mit einer dieser Funktionen können Sie Farben aus Ihren Fotos entfernen. So greifen Sie darauf zu und verwenden sie.
Starten Sie die Fotos(Photos) - App auf Ihrem Mac und doppelklicken Sie auf das Foto, das Sie in Schwarzweiß konvertieren möchten. Klicken Sie dann oben auf das Menü Bild und wählen Sie (Image)Bearbeitungswerkzeuge anzeigen aus(Show Edit Tools) .

Alle in der App verfügbaren Bearbeitungswerkzeuge werden in der rechten Seitenleiste angezeigt. Klicken Sie(Click) auf die Option Schwarzweiß(Black & White) und Ihr Foto wird die Änderungen sofort widerspiegeln.

Wenn Sie mit der obigen Option nicht das gewünschte Ergebnis erzielen, können Sie versuchen, den Schieberegler Sättigung im Bereich (Saturation)Selektive Farbe(Selective Color) ganz nach links zu ziehen .

Im Gegensatz zur Vorschau(Preview) speichert Fotos die Schwarz-Weiß-Versionen Ihrer Fotos(Photos) nicht automatisch. Sie müssen oben auf die Schaltfläche Fertig(Done) klicken , um die Änderungen zu speichern. Auf diese Weise können Sie die Änderungen rückgängig machen, falls Sie sich entscheiden, nicht fortzufahren.
Konvertieren Sie PDF-Dateien auf dem Mac in Schwarzweiß(Convert PDF Files To Black & White On Mac)
Es ist nicht zeitsparend , Ihren Drucker so einzustellen, dass er Ihre PDF - Dokumente jedes Mal in Schwarzweiß druckt, wenn Sie eine bestimmte PDF -Datei drucken möchten. (PDF)Stattdessen können Sie die Datei farblos lassen, und dann müssen Sie nur noch auf Drucken klicken, um die Datei zu drucken(clicking print to get the file printed) .
Dank der Vorschau auf dem Mac ist es ganz einfach, Farben aus Ihren PDF- Dokumenten zu entfernen . Hier ist, wie Sie es tun.
Klicken Sie mit der rechten Maustaste(Right-click) auf das PDF , dessen Farben Sie entfernen möchten, und wählen Sie Öffnen mit(Open With) gefolgt von Vorschau(Preview) .

Wenn die Vorschau geöffnet wird, klicken Sie auf das Menü Datei(File) und wählen Sie Exportieren(Export) . Damit können Sie eine farblose Version Ihrer PDF - Datei exportieren.

Auf dem folgenden Bildschirm wenden Sie die Magie an. Wählen Sie im Dropdown-Menü Quartz Filter die Option Black & White aus . Wählen Sie dann einen Speicherort für Ihre Datei und klicken Sie auf Speichern(Save) .
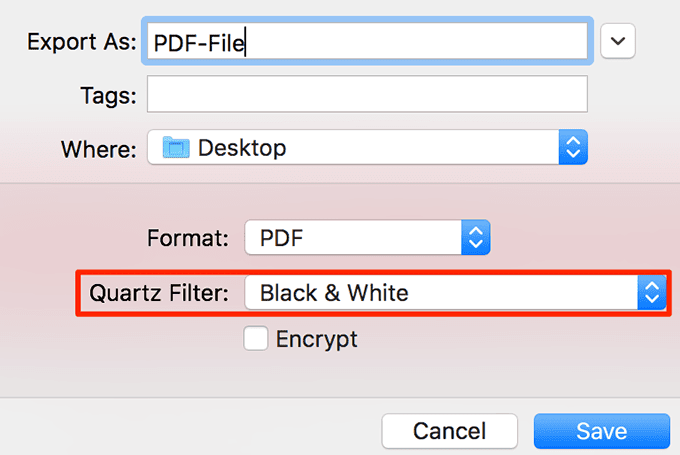
Die Datei, die Sie gerade aus der Vorschau(Preview) exportiert haben, ist vollständig schwarzweiß. Alle Farben sind verschwunden und Sie haben jetzt eine druckerfreundliche Version Ihres ursprünglichen, farbintensiven PDF - Dokuments.
Fazit(Conclusion)
Das Umwandeln Ihrer Fotos und PDFs in Schwarzweiß ist in vielen Szenarien nützlich, z. B. wenn Sie Ihre Datei an jemanden senden und diese Person sie in Schwarzweiß drucken muss, aber nicht weiß, wie das geht. Ihre originalen Schwarzweiß-Versionen werden ihnen und manchmal auch Ihnen die Arbeit erheblich erleichtern.
Related posts
Verleihen Sie Schwarzweißfotos mit Picture Colorizer für Windows 10 Farbe
So drucken Sie in Schwarzweiß auf dem Mac
So ändern Sie die Sprache in Firefox unter Windows und Mac
So löschen Sie Skype-Nachrichten (Windows, Android, iPhone, Mac)
So erstellen Sie einen Screenshot auf dem Mac: Alles, was Sie wissen müssen -
So teilen Sie den Bildschirm auf Skype (Windows, Android, iPhone, Mac)
Die vollständige Anleitung zum Auswählen von Text auf Ihrem Mac
6 Möglichkeiten, die ursprüngliche MAC-Adresse Ihrer Netzwerkkarte wiederherzustellen
So greifen Sie vom Mac aus per Fernzugriff auf Windows 10 zu
So verwenden Sie Hot Corners auf einem Mac: Alles, was Sie wissen müssen
So ändern Sie die Tastatureingabesprache auf Ihrem Mac
So ändern Sie die Arbeitsgruppe auf einem Mac in 4 Schritten
7 Möglichkeiten, Ihre MAC-Adresse in Windows zu finden -
Wohin gehen Screenshots? Finden Sie sie in Windows, Mac, Android oder iOS -
So installieren Sie Windows 8 auf einem Mac mit OS X Mountain Lion
So drucken Sie von Windows 7 und Windows 8 aus auf einem freigegebenen Mac OS X-Drucker
So löschen Sie den Cache auf einem Mac
Wo ist das Wi-Fi-Symbol auf einem Mac? So aktivieren oder verbergen Sie es
Google Chrome für Mac: So bekommen Sie es!
So markieren Sie Personen in Fotos mit der Windows-Fotogalerie
