So wandeln Sie Bilder ganz einfach in einen Film um
Sie müssen keinen professionellen Videomacher beauftragen, um Ihren eigenen Film zu erstellen. Sie können es selbst tun, und wenn Sie denken, dass Sie einen Cent für dieses Projekt ausgeben müssen, irren Sie sich.
Heute lernen Sie, wie Sie Bilder ganz einfach in einen Film verwandeln. Mit diesem Ansatz können Sie Ihre Bilder auf angenehmere Weise bewundern.

Was du brauchst
Ein USB -Kabel, Bilder (in einem Ordner oder einer Digitalkamera) und eine Videobearbeitungssoftware sind alles, was Sie brauchen, um aus Ihren Bildern einen Film zu machen.
Sie können jeden Videoeditor verwenden, aber Sie sollten die Verwendung von Windows Movie Maker oder einem integrierten Programm in Betracht ziehen. Dies(Doing) bedeutet, dass Sie für dieses Projekt kein Drittanbieter-Tool herunterladen müssen.
Der Prozess
- Starten Sie zunächst Ihren Video-Editor. Sie können dies tun, indem Sie Video-Editor eingeben , sobald Sie die Win-Taste drücken.

- Klicken Sie dann auf Importieren(Import) .
- Wenn Sie die Bilder, die Sie verwenden möchten, bereits in einen Ordner auf Ihrem Computer geladen haben, wählen Sie Import aus einem Ordner(from a folder) . Wenn sie sich noch auf der Speicherkarte Ihrer Digitalkamera befinden, wählen Sie Import von einem USB-Gerät(Import from a USB device) .

- Wählen Sie die Bilder aus, die Sie Ihrem Film hinzufügen möchten, indem Sie das Kästchen oben rechts neben dem Foto ankreuzen. Wählen Sie dann + Add to.

- Daraufhin erscheint ein Fenster. Sie werden aufgefordert, anzugeben, wo Sie die ausgewählten Bilder hinzufügen möchten. Wählen Sie dort Neues Video mit Musik(New video with music) aus .

- Anschließend geben Sie Ihrem neuen Video einen Namen(Name your new video) . Nachdem Sie einen Namen eingegeben haben, klicken Sie auf Video erstellen(Create video) .

- Sobald Sie die grundlegenden Details für Ihren Film eingegeben haben, erhalten Sie Zugriff auf Ihr Storyboard . Hier können Sie Ihren Film mit den vielen Optionen bearbeiten, die Ihnen angeboten werden.
- Hier können Sie so viel herumspielen, wie Sie möchten. Sie können + Add title cardDauer(Duration) Ihres Films festlegen , die Größe ändern(Resize) , Filter verwenden , (Filters)Text hinzufügen , Bewegung(Motion) auswählen und 3D-Effekte(3D effects) hinzufügen .

- Was Sie in dieser Phase tun, ist nicht endgültig. Sie können Ihren Fortschritt jederzeit überprüfen, indem Sie auf die Wiedergabeschaltfläche(play) klicken . Auf diese Weise können Sie Ihren Film in Aktion ansehen.
- Wenn Sie alle vorgenommenen Änderungen löschen möchten, ist das auch in Ordnung. Klicken Sie einfach(Just) auf Alle entfernen(Remove all) .

Erinnerung
Denken Sie(Remember) daran, die Anweisungen hier nicht Wort für Wort zu befolgen. Wie bereits erwähnt, ist der hier verwendete Video-Editor ein in Windows integriertes Programm. Sie müssen auf das Gerät achten, das Sie verwenden.
Wenn Sie einen Mac verwenden, können Sie auch den integrierten Movie Maker(its built-in movie maker) verwenden . Während der genaue Prozess unterschiedlich sein kann, bleibt das Konzept bestehen.
Fertigstellung Ihres Films
- Wenn Sie mit dem Film zu 100 % zufrieden sind, können Sie die Sache abschließen. Wählen Sie oben Video(Finish video ) beenden.
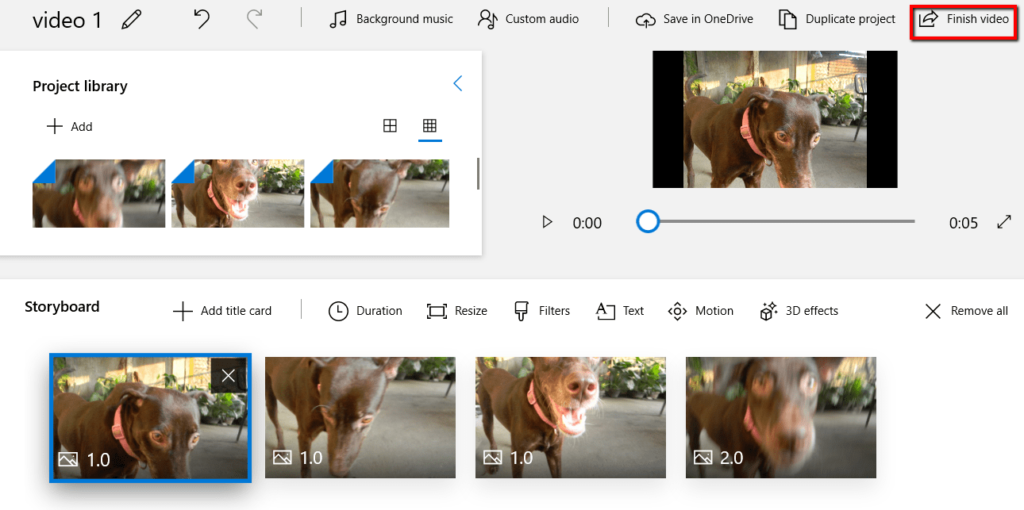
- Daraufhin erscheint ein Fenster. Es zeigt Ihnen die verschiedenen Optionen für Ihr fertiges Projekt. Wählen Sie diejenige, die Ihrem Zweck entspricht.

Related posts
Finden Sie Ihren Windows 10-Produktschlüssel auf einfache Weise
So kündigen Sie Abonnements von Fernseh- und Filmkanälen bei Amazon Prime Video
So brennen Sie WMV-Videos von Windows Movie Maker auf DVD
So speichern Sie eine Webseite schnell und einfach in einem Word-Dokument
6 einfache Möglichkeiten, um herauszufinden, wer Sie online sucht
So öffnen Sie eine Datei ohne Erweiterung
So machen Sie verschwommene Bilder klar
So beheben Sie einen Steam-Fehler „Ausstehende Transaktion“.
Was bedeuten BCC und CC? Grundlegendes E-Mail-Jargon verstehen
So übertragen Sie vom PC oder Mobilgerät auf Roku TV
So laden Sie Peacock auf Firestick herunter und installieren es
So überprüfen Sie Ihre Festplatte auf Fehler
OLED vs. MicroLED: Sollten Sie warten?
Der einfachste Weg, Untertiteldateien (SRT) mit Video zu finden und zu laden
4 Möglichkeiten, die besten Internetoptionen (ISPs) in Ihrer Nähe zu finden
Flachbildschirm-Technologie entmystifiziert: TN, IPS, VA, OLED und mehr
Beste Kameraeinstellungen für Porträts
So beheben Sie den Disney Plus-Fehlercode 83
So entfernen Sie die Yahoo-Suche in Chrome
7 schnelle Lösungen, wenn Minecraft immer wieder abstürzt
