So verwischen Sie den Hintergrund in Microsoft Teams-Meetings
Videoanrufe(Video) sind eine heikle Angelegenheit, insbesondere wenn es sich um ein Geschäftstreffen handelt, und Sie an einem öffentlichen Ort an dem Videoanruf teilnehmen müssen. Das Problem ist eben nicht das Rauschen, sondern was im Hintergrund passiert. Die Dinge könnten in kürzester Zeit ein wenig peinlich werden. Wenn Sie Microsoft Teams verwenden(use Microsoft Teams) , können Sie den Hintergrund(blur the background) in der Microsoft Teams-Besprechung unkenntlich machen. (Microsoft Teams meeting.)Es ist unkompliziert, aber derzeit ist es für Linux -Benutzer nicht verfügbar.
Verwischen Sie den(Blur) Hintergrund in Microsoft Teams- Besprechungen
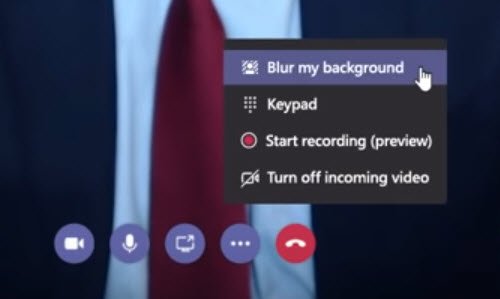
Gehen Sie wie folgt vor, um den Hintergrund in Microsoft Teams- Besprechungen unkenntlich zu machen:
- Starten Sie Ihr Meeting in Microsoft Teams oder treten Sie einem Meeting bei
- Wenn Sie Ihre Videoausgabe sehen, klicken Sie auf das Ellipsensymbol oder die drei Punkte, die in der Videosteuerung( Ellipse icon or the three-dots) verfügbar sind
- Wählen Sie Meinen Hintergrund verwischen, (Blur my background, ) und Sie sollten Ihren Hintergrund verwischen haben, oder Sie können Ihren Hintergrund während eines Videoanrufs mit der Kombination CTRL+Shift+P
- Um ein Meeting mit unscharfem Hintergrund zu starten, bewegen Sie den Unschärfe-Schieberegler – den rechts neben dem Video-Schieberegler – auf dem Bildschirm Audio- und Videoeinstellungen auswählen(Choose your audio and video settings) nach rechts , wenn Sie dem Meeting beitreten
Während öffentliches Ärgernis ein Grund ist, können durcheinandergebrachte Zimmer und Wohnzimmer ein anderer sein. Wenn Sie also etwas haben möchten, das all dies auf subtile Weise verbirgt, dann ist die Hintergrundunschärfe der richtige Weg.
Unscharfer Microsoft Teams(Microsoft Teams) -Hintergrund fehlt
Wenn Sie die Option Hintergrund weichzeichnen(not able to see Blur Background option) unter Weitere Optionen nicht sehen können, bedeutet dies, dass Ihr Gerät noch nicht unterstützt wird. Microsoft arbeitet noch daran, diese Funktion für alle Geräte verfügbar zu machen, da dies auch von der Gerätefunktion abhängen kann. Wenn Sie es also nicht sehen, geraten Sie nicht in Panik; Es kann einige Zeit dauern, bis sie den Support aktivieren.

Laut Microsoft funktioniert die Funktion zur Erkennung der Person und des Hintergrunds nur auf Computern, die mit Advanced Vector Extension 2 (AVX2) -Grafik ausgestattet sind. AVX2 wird von Teams verwendet, um den Hintergrund zu verwischen, nachdem es herausgefunden hat, wo sich der Benutzer befindet. Wenn Ihr Computer über einen Post-Haswell-Chipsatz( post-Haswell chipset) verfügt, haben Sie die Möglichkeit. Microsoft sagt auch, dass es sich auf Ihren PC auswirken wird, da es in Echtzeit unscharf wird, und auch die CPU etwas belastet .
TIPP(TIP) : Sie können jetzt auch benutzerdefinierte Hintergründe in Microsoft Teams(custom Backgrounds in Microsoft Teams) verwenden .
Ich bin durch Foren gegangen, und die minimale Hardwareunterstützung scheint brenzlig zu sein. Einige Berichte von Benutzern mit PCs, die AVX2 unterstützen , haben diese Option ebenfalls nicht. Ich vermute, es wird eine Kombination aus Hardware und Software(combination of hardware and software) sein , die einen Unterschied macht.
Hier ist eine Liste mit Empfehlungen für Hardware-Decoder- und Encoder-Treiber(Hardware decoder and encoder driver recommendations) für eine Liste nicht unterstützter Decoder und Encoder. Möglicherweise haben Sie einen nicht unterstützten Decoder/Encoder, der das Problem verursacht.
Warum kann ich meinen Hintergrund in Microsoft Teams nicht unkenntlich machen ?
Es kann mehrere Gründe geben, warum Sie Ihren Hintergrund in Microsoft Teams(Microsoft Teams) nicht unkenntlich machen können . Wenn Sie diese App in einer Organisation verwenden, hat der IT-Administrator diese Funktion möglicherweise für Benutzer wie Sie deaktiviert. Andererseits können Sie versuchen, die App auf Ihrem Windows 11/10-Computer zu aktualisieren, sich von der App abzumelden, sich erneut anzumelden usw. Aus offensichtlichen Gründen können Sie den Hintergrund nicht verwischen, wenn Ihre Kamera nicht funktioniert.
Wie ändere ich den Hintergrund in Microsoft Teams- Meetings?
Es ist möglich, den Hintergrund in Microsoft Teams -Meetings mit der integrierten Option zu ändern, die es bietet. Dazu müssen Sie auf das Profil-Avatar-Symbol unter Ihrer Kameraansicht klicken und auf der rechten Seite ein Hintergrundbild auswählen. Danach verwendet Microsoft Teams das ausgewählte Bild weiter, bis Sie es manuell ändern.
Wie können Schüler den Hintergrund in Teams verwischen ?
Unabhängig davon, ob Sie ein Schüler, Lehrer oder Angestellter sind, können Sie die gleiche oben genannte Methode verwenden, um den Hintergrund in Teams blau zu machen . Sie müssen die Option Meinen Hintergrund (Blur my background ) verwischen im Menü verwenden, um die Arbeit zu erledigen.
Ich hoffe, Sie konnten den Hintergrund im Microsoft Teams -Meeting unscharf machen, und wenn nicht, wissen Sie, dass es wahrscheinlich das Gerät ist, das nicht unterstützt wird.
Lesen Sie(Related read) dazu : So verwischen Sie den Hintergrund in Skype-Anrufen .
Related posts
So fügen Sie Zoom zu Microsoft Teams hinzu
So installieren Sie Microsoft Teams unter Linux und macOS
So loben Sie jemanden in Microsoft Teams für seine gute Arbeit
Sie verpassen etwas. Bitten Sie Ihren Administrator, Microsoft Teams zu aktivieren
Deaktivieren Sie Lesebestätigungen in Microsoft Teams für die Teammitglieder
So ändern Sie das Teambild in Microsoft Teams
Wie erstelle ich eine Umfrage in Microsoft Teams?
So erstellen Sie ein Kanban-Board in Microsoft Teams
Doh! In Microsoft Teams ist ein Fehler aufgetreten
So stellen Sie gelöschte Teams und Kanäle in Microsoft Teams wieder her
So reduzieren Sie Hintergrundgeräusche in Microsoft Teams
So öffnen Sie mehrere Instanzen von Microsoft Teams in Windows 11/10
Mikrofon funktioniert nicht in Microsoft Teams unter Windows 11/10
Die Datei ist in Microsoft Teams gesperrt
Wie Microsoft Teams Ihre Aktivitäten verfolgt und wie Sie sie stoppen können
Microsoft Teams, um Benutzern die Teilnahme an Besprechungen mit zwei Monitoren zu ermöglichen
So verbinden Sie Google Kalender mit Slack, Zoom und Microsoft Teams
So verwenden Sie benutzerdefinierte Hintergründe in Microsoft Teams
Fix: Microsoft Teams kann im Chat keine Bilder laden oder senden
Die Videofreigabe wurde vom Administrator in Microsoft Teams deaktiviert
