So verwischen Sie den Hintergrund in Google Meet
Google Meet ist zweifellos eine nützliche Videokonferenzplattform(video conferencing platform) zum Einrichten eines sicheren Geschäftstreffens. Um Ihren Videoanrufen einen ästhetischen Reiz zu verleihen, können Sie den Hintergrund(blur the background) in Google Meet weichzeichnen . Das Verwischen der Umgebung ist sehr nützlich. Es hilft Ihnen, während des Anrufs konzentriert zu bleiben und unnötige Ablenkungen zu vermeiden. Die Verwendung des Unschärfeeffekts ist eine effektive Möglichkeit, Ihre Umgebung zu verbergen, damit die Leute nicht abgelenkt werden, wenn sie auf Ihren Hintergrund schauen. In diesem Artikel erklären wir, wie Sie den Hintergrund in Google Meet weichzeichnen können .
So verwischen Sie den Hintergrund in Google Meet
Hintergrundunschärfe für Google Meet(Background blur for Google Meet) ist eine kostenlose Chrome -Erweiterung, mit der Sie den Hintergrund während eines Videoanrufs mit Google Meet oder Hangouts unkenntlich machen(Hangouts) können . Die Erweiterung ist einfach zu bedienen und kann während des Videoanrufs bei Bedarf einfach ein- oder ausgeschaltet werden.(Off)
Die Erweiterung konzentriert sich in erster Linie auf den Datenschutz und verarbeitet alle Bilder lokal in Ihrem Browser.
Installieren Sie zunächst hier die (here)Chrome- Erweiterung Hintergrundunschärfe(Background) für Google Meet . Klicken Sie oben auf der Seite auf die Schaltfläche Zu Chrome hinzufügen, um die Erweiterung zu installieren.(Add to Chrome)
Verwischen(Blur) Sie Ihren Hintergrund, bevor Sie ein Meeting einrichten
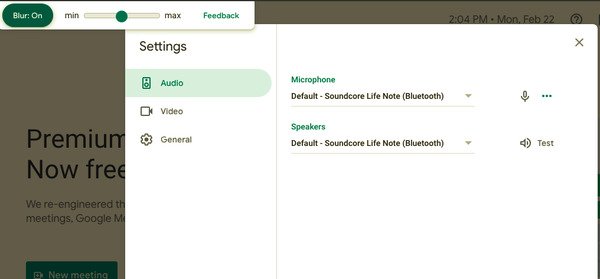
- Gehen Sie nach der Installation der Chrome -Erweiterung zu meet.google.com
- Wählen Sie die Besprechung aus
- Klicken Sie(Click) oben auf dem Bildschirm auf die Option Weichzeichnen : Ein, um den Hintergrundunschärfeeffekt zu deaktivieren .(Blur)
- Um den Hintergrundunschärfeeffekt zu entfernen, klicken Sie auf Weichzeichnen(Blur) : Aus
- Klicken Sie auf Jetzt beitreten.
Verwischen(Blur) Sie Ihren Hintergrund während eines Meetings
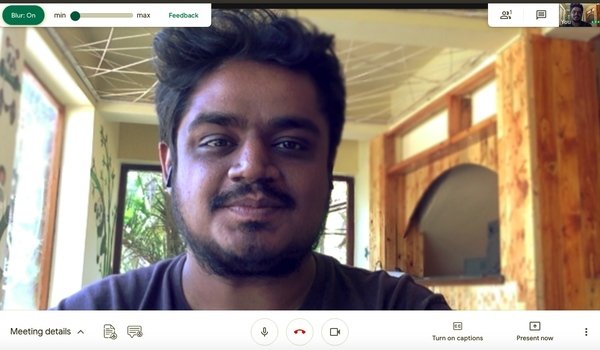
- Klicken Sie auf Ihren Meeting-Link.
- Klicken Sie(Click) oben auf dem Bildschirm auf die Option Weichzeichnen : Ein, um den Hintergrundunschärfeeffekt zu deaktivieren .(Blur)
- Um den Hintergrundunschärfeeffekt zu entfernen, klicken Sie auf Weichzeichnen(Blur) : Aus
Wissenswertes vor dem Verwischen des Hintergrunds
- Wenn Ihr Gerät über eine hochauflösende Kamera verfügt, verringert die Erweiterung die Auflösung des Videos, um die Leistung intakt zu halten.
- Der Hintergrundeffekt funktioniert nicht mehr, wenn Sie die Registerkarten im Browser wechseln.
- Die Erweiterung verwischt möglicherweise nicht alle Teile des Hintergrunds genau und ist nicht geeignet, um die sensiblen Informationen auf Ihrem Hintergrund zu verwischen.
- Der Hintergrundunschärfeeffekt kann die Computerleistung beeinträchtigen und die Anrufqualität verringern.
Beachten Sie, dass das Verwischen Ihres Hintergrunds die Leistung Ihres Computers beeinträchtigen und andere Apps auf Ihrem Gerät verlangsamen kann. Wenn Sie Probleme haben, den Hintergrund auf Ihrem Computer unscharf zu machen, müssen Sie möglicherweise die Hardwarebeschleunigung aktivieren, um die Qualität zu verbessern. Lesen Sie weiter, um zu erfahren, wie Sie die Hardwarebeschleunigung auf Ihrem Gerät aktivieren.
Verwenden Sie(Use) die Hardwarebeschleunigung, um die Hintergrundeffekte zu verbessern
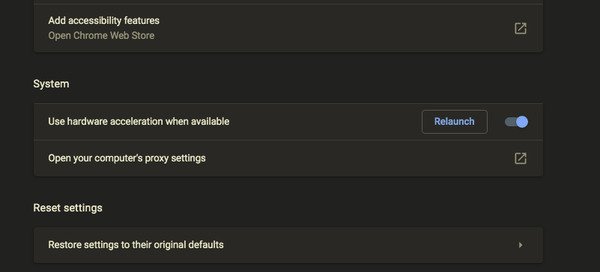
- Gehen Sie in Ihrem Chrome- Browser zum Chrome- Menü.
- Wählen Sie Einstellungen und gehen Sie zu Erweitert.
- Klicken Sie nun auf System und schalten(Toggle) Sie den Schalter neben der Option Hardwarebeschleunigung verwenden , wenn verfügbar um.(Use)
- Starten Sie Ihren Browser neu.
Das ist alles dazu.
Lesen Sie weiter: (Read next:) Tipps und Tricks zu Google Meet, damit Sie produktiv bleiben.(Google Meet Tips and Tricks to help you stay productive.)
Related posts
So verwischen Sie den Hintergrund in Google Meet
Das Google Meet-Mikrofon funktioniert nicht auf einem Windows-PC
So fügen Sie die Zoom-Galerie-Funktion zu Google Meet hinzu
Zoom vs. Microsoft Teams vs. Google Meet vs. Skype
So entfernen Sie Google Meet aus der Google Mail-Seitenleiste
Die besten Google-Lesezeichen-Alternativen, die Sie sich ansehen möchten
So beheben Sie, dass keine Kamera in Google Meet gefunden wurde (2022)
So ändern Sie die Hintergrundfarbe in Google Docs
Beste Google Sheets-Add-Ons zur Verbesserung der Produktivität
So beheben Sie Fehler beim Herunterladen von Dateien im Google Chrome-Browser
Google Drive-Videos werden nicht abgespielt oder zeigen einen leeren Bildschirm
So speichern Sie Dateien aus LibreOffice direkt in Google Drive
So erstellen Sie einen benutzerdefinierten Verlaufshintergrund in Google Slides
Korrigieren Sie, dass die Rechtschreibprüfung von Google Docs nicht richtig funktioniert
So ändern Sie Ihren Namen bei Google Meet
Google vs. Bing – Finden Sie die richtige Suchmaschine für sich
So drehen Sie Text in der Google Sheets-Web-App
Google Meet Tipps und Tricks, damit Sie produktiv bleiben
ERR_NAME_NOT_RESOLVED, Fehlercode 105 in Google Chrome
So erstellen Sie eine Google Slides-Schleife ohne Veröffentlichung
