So verwischen oder verwenden Sie den virtuellen Hintergrund in Skype
Skype ist zweifellos eine unserer Lieblingsanwendungen für kostenlose Videoanrufe. Neben(Apart) der Ermöglichung kostenloser Videoanrufe, Audioanrufe und Messaging wird die Software regelmäßig mit vielen weiteren Funktionen aktualisiert, um eine effektive Kommunikation zu erleichtern und mit der Konkurrenz Schritt zu halten.
Vor kurzem hat Skype eine neue Funktion eingeführt, mit der Benutzer während eines Videoanrufs benutzerdefinierte Hintergründe hinzufügen können. Der Konkurrent von Skype , Zoom und Teams , hat bereits eine ähnliche Funktion(similar feature) , die im Volksmund als virtuelle Hintergründe(Virtual backgrounds) bekannt ist . Mit der steigenden Nachfrage nach Videokonferenzplattformen konkurrieren sowohl Zoom , Teams , JioMeet , Skype usw. um die Bereitstellung der besten Kommunikationsfunktionen.
Lesen Sie(Read) : So richten Sie Skype ein, um kostenlose Audio- und Videoanrufe zu tätigen(set up Skype to make free audio and video calls) .
Mit dieser Funktion können wir während eines Videoanrufs den Hintergrund auf ein beliebiges Bild aus der Galerie ändern oder den Hintergrund auf Skype einfach verwischen. (Skype)Diese Funktion ist äußerst nützlich, wenn Sie Ihren Hintergrund vor Ihren Kollegen verbergen möchten. Anstatt Ihren Kollegen oder Freunden Ihren aktuellen Standort zu zeigen, können Sie den Hintergrund verwischen oder ein beliebiges Bild auswählen, das hinter Ihnen erscheinen soll, während Sie per Video chatten.
In diesem Artikel erklären wir ausführlich, wie Sie Ihren Skype -Hintergrund während eines Anrufs ändern oder verwischen sowie einen Hintergrund für alle Skype -Videoanrufe festlegen, bevor Sie einen Anruf tätigen.
So verwenden Sie den virtuellen Hintergrund in Skype
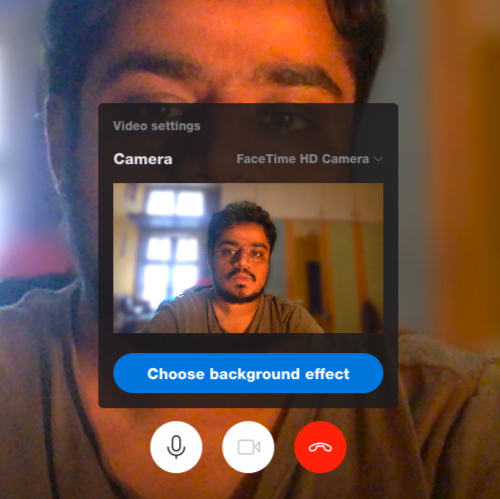
Die älteren Skype - Versionen erlauben es uns nicht, den Hintergrund während eines Skype -Anrufs anzupassen. Einige ältere Versionen ermöglichen es Ihnen jedoch, den Hintergrund während des Anrufs zu verwischen. Bevor Sie fortfahren, vergewissern Sie sich, dass Sie die neueste Version der Skype - App auf Ihrem Windows -System installiert haben.
- Starten Sie Skype und tätigen Sie einen Videoanruf mit jemandem aus Ihrem Kontakt.
- Bewegen Sie während des Skype -Anrufs die Maus über ein Videosymbol.
- Klicken Sie(Click) auf die Option Hintergrundeffekt auswählen .(Choose)
- Um den Hintergrund des Videoanrufs unkenntlich zu machen, wählen Sie die Option Weichzeichnen(Blur) .
Skype verwischt automatisch den Hintergrund.
Um den Hintergrund des Videoanrufs anzupassen, wählen Sie die Option Bild hinzufügen(Add Image) und wählen Sie ein beliebiges Bild von Ihrer lokalen Festplatte aus.
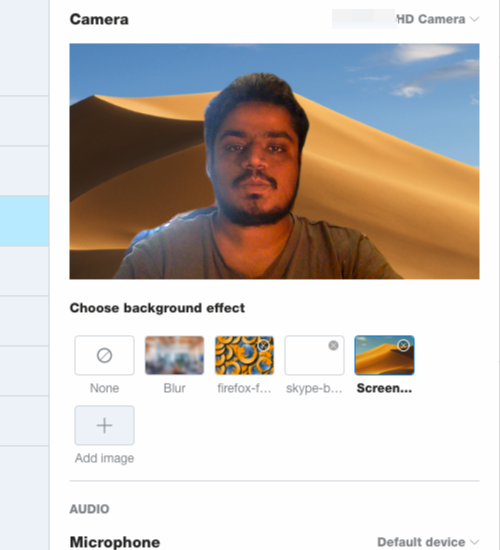
Skype ändert den Hintergrund während des Anrufs automatisch in ein Bild.
Lesen Sie(Read) : Wie stelle ich das Bing-Bild des Tages als virtuellen Skype-Hintergrund ein ?
So verwischen Sie den Hintergrund in Skype
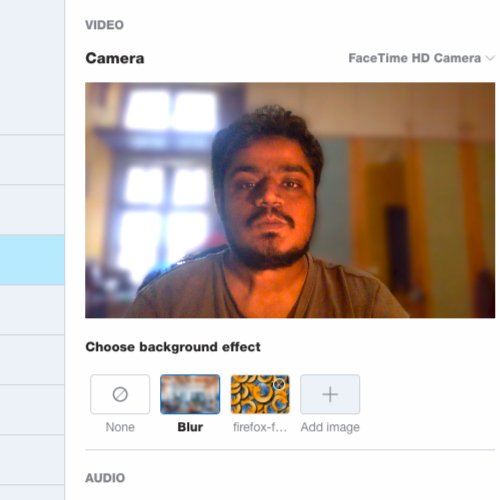
- Starten Sie Skype auf Ihrem Windows-PC
- Klicken Sie auf Ihr Profilbild.
- Navigieren Sie zu Einstellungen
- Öffnen Sie die Option Audio und Video.
- Gehen Sie zu Hintergrundeffekt auswählen
- Wählen Sie darunter ein Bild aus, das während des Anrufs im Hintergrund erscheinen soll.
Es ist wichtig zu beachten, dass der Hintergrund für Videoanrufe nur in der Webversion von Skype angepasst werden kann .
Related posts
Fehlerbehebung bei Skype-Anrufen unter Windows ohne Video, Audio oder Ton
So markieren Sie eine Skype-Nachricht unter Windows 10
Skype-Datenschutzeinstellungen, Gruppen und Videoanrufe
So richten Sie Skype ein und verwenden es, um kostenlose Videoanrufe unter Windows 10 zu tätigen
So deaktivieren Sie Erinnerungen an verpasste Anrufe und Benachrichtigungen über verpasste Nachrichten in Skype
So führen Sie Skype- und Microsoft-Konten zusammen oder verknüpfen sie – häufig gestellte Fragen
Die Skype-Installation ist mit dem Fehlercode 1603 unter Windows 10 fehlgeschlagen
So starten Sie eine Umfrage, Fragen und Antworten und ein Whiteboard in Skype for Business Meeting
So planen Sie einen Anruf in Skype in der Windows 10-App und -Webversion
So blockieren oder entsperren Sie jemanden in Skype
Skype-Kamera funktioniert nicht unter Windows 11/10
Mit der Skype-Erweiterung für Google Chrome können Sie auf Skype für das Web und mehr zugreifen!
So kaufen Sie Skype-Guthaben
So aktivieren Sie Live-Untertitel und -Untertitel für Skype-Anrufe
Skype kann keine Dateien und Bilder senden oder empfangen
So senden Sie einen Einladungslink für ein Skype-Meeting
So zeichnen Sie Skype-Anrufe unter Windows 10, Android und iOS auf
So teilen Sie den Bildschirm auf Skype für Android und iOS
Der Inhalt dieser Nachricht wird in Skype nicht unterstützt
So sichern Sie Skype-Dateien und den Chat-Verlauf auf Ihrem Windows 10-PC
