So verwenden und konfigurieren Sie Ruhezeiten in Windows 10 Mobile
Es gibt Zeiten, in denen Sie von nichts in Ihrem Leben gestört werden möchten, insbesondere nicht von den Benachrichtigungen auf Ihrem Smartphone. Vielleicht möchten Sie Ihre Arbeit erledigen, ohne unterbrochen zu werden, oder vielleicht möchten Sie einfach nur schlafen, ohne die ganze Zeit Facebook -Benachrichtigungen zu hören. Glücklicherweise bietet Windows 10 Mobile eine Funktion namens Quiet hours , die genau das tut, was sie verspricht: Sie schaltet Ihr Smartphone während des von Ihnen festgelegten Zeitraums stumm. So verwenden und konfigurieren Sie die Ruhezeiten(Quiet hours) auf Ihrem Windows 10 Mobile - Smartphone:
So aktivieren oder deaktivieren Sie Ruhezeiten auf Ihrem Windows 10 Mobile -Smartphone
Im Gegensatz zu Windows 10 für PCs bietet Windows 10 Mobile Ihnen(On) die Möglichkeit, Ruhezeiten nicht nur ein-(Quiet hours) oder auszuschalten(Off) , sondern sie auch nach Ihren Wünschen zu konfigurieren. Leider sind die Ruhezeiten(Quiet hours) -Funktion und ihre Einstellungen in Windows 10 Mobile nur verfügbar, wenn Sie Cortana aktiviert haben. Wenn Sie dies nicht tun, gibt es keine ruhigen Stunden(Quiet hours) für Sie.
Beginnen wir damit, zu sehen, wie Sie die Ruhezeiten aktivieren oder deaktivieren(Quiet hours) . Streichen Sie auf dem Startbildschirm(Start) Ihres Smartphones mit Ihrem Finger vom oberen Bildschirmrand nach unten. Diese Aktion öffnet den Benachrichtigungsbildschirm(Notifications) und darauf sehen Sie eine Reihe von Schnellaktionen(Quick actions) . Tippen Sie auf die Schaltfläche „ Erweitern(Expand) “ in der rechten unteren Ecke des Abschnitts „ Schnellaktionen(Quick actions) “.

Unter all den auf Ihrem Windows 10 Mobile -Smartphone verfügbaren (Mobile)Schnellaktionen(Quick actions) sollten Sie auch eine Schaltfläche Ruhezeiten finden . (Quiet hours)So sieht es aus, wenn die Funktion deaktiviert(Off) ist :

Tippen Sie auf die Schaltfläche (On)Ruhezeit(Q uiet hours) , um die Funktion sofort einzuschalten.

Nun, da wir wissen, wie man Ruhezeiten auf einem Smartphone mit Windows 10 Mobile manuell aktiviert oder deaktiviert, sehen(Quiet hours) wir uns (Windows 10) an(Mobile) , welche Einstellungen für diese Funktion verfügbar sind und wie wir sie konfigurieren können.
So gelangen Sie zu den Konfigurationsmöglichkeiten der Ruhezeiten(Quiet) auf Ihrem Windows 10 Mobile Smartphone
Wie bereits erwähnt, funktioniert Ruhezeit(Quiet hours) nur, wenn Cortana aktiviert ist. Darüber hinaus werden die Einstellungen der Ruhezeiten(Quiet hours) alle von Cortana verwaltet . Um zu ihnen zu gelangen, müssen Sie zunächst Cortana öffnen . Tippen Sie dazu auf Ihrem Smartphone auf die Schaltfläche Suchen oder tippen Sie auf dem (Search)Apps -Bildschirm auf ihre Verknüpfung.

Tippen Sie auf das Menüsymbol von Cortana in der oberen linken Ecke des Bildschirms. Es sieht aus wie drei gestapelte Linien.

Tippen Sie auf das Notizbuch(Notebook) .
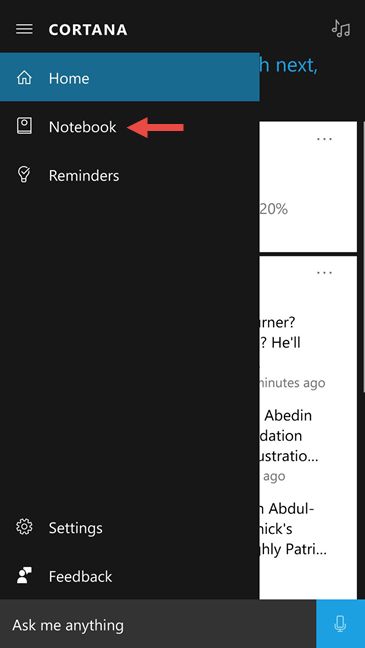
Jetzt sehen Sie eine lange Liste von Dingen, die Sie in Cortana konfigurieren können . Direkt(Right) nach Über mich(About Me) sehen Sie den Eintrag Ruhezeiten . (Quiet Hours)Tippen Sie darauf.
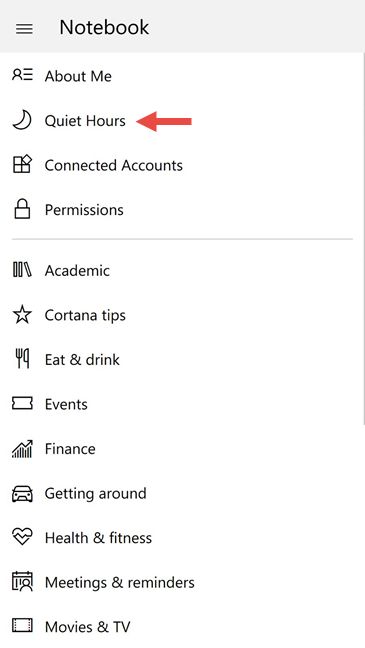
Windows 10 Mobile lädt nun einen Bildschirm mit allen Einstellungen, die Sie zu den (Mobile)Ruhezeiten(Quiet hours) konfigurieren können .
So konfigurieren Sie die Ruhezeiten(Quiet) auf Ihrem Windows 10 Mobile -Smartphone
Das erste, was auf diesem Bildschirm zu sehen ist, ist ein Schalter namens „ Im (On)Moment“("Right now") , mit dem Sie die Ruhezeiten(Quiet hours) ein- oder ausschalten(Off) können . Es macht dasselbe wie die Schaltfläche Ruhezeiten auf dem Benachrichtigungsbildschirm (Quiet hours),(Notifications) über die wir am Anfang dieses Handbuchs gesprochen haben.

Dann gibt es die "Automatischen Regeln"("Automatic rules") , die standardmäßig nicht konfiguriert sind. Wenn Sie möchten, können Sie Ihr Windows 10 Mobile -Smartphone jedoch so einstellen, dass die (Mobile)Ruhezeiten(Quiet hours On) in einem von Ihnen festgelegten Zeitrahmen automatisch(Off) ein- und ausgeschaltet werden. Schalten Sie(On) dazu den Schalter „Automatische Regeln“ ein("Automatic rules") . Standardmäßig sind Ruhezeiten(Quiet hours) in Windows 10 Mobile zwischen 23:00 und 8:00 Uhr eingestellt.

Wenn Sie möchten, dass die Ruhezeiten(Quiet hours) während eines anderen Zeitplans aktiviert werden, geben Sie die gewünschten Zeiten ein. Beachten Sie, dass Sie neben den Stunden auch die (On)Ruhezeiten(Quiet hours) auswählen können, die an beliebigen oder allen Wochentagen von Montag(Monday) bis Sonntag aktiviert(Sunday) werden sollen .

So legen Sie fest, wer und was Ruhezeiten auf Ihrem Windows 10 Mobile - Smartphone übersteht
Die ruhigen Stunden(Quiet hours) beinhalten auch eine Reihe sogenannter Durchbruchsregeln(Breakthrough rules) . Das Erste in diesen Regeln ist eine Durchbruchsliste(Breakthrough list) , die Sie öffnen können, indem Sie auf Durchbruchsliste bearbeiten(Edit breakthrough list) tippen .

Wenn Ruhezeiten aktiviert(Quiet hours) sind , erhalten Sie(On) normalerweise keine Benachrichtigungen von irgendjemandem. Wenn es jedoch Personen gibt, von denen Sie auch während der ruhigen Stunden(Quiet hours) etwas hören möchten , sollten Sie sie zu Ihrer Durchbruchsliste (Breakthrough list)hinzufügen(Add) . Windows 10 Mobile ignoriert Ruhezeiten(Quiet hours) für diese Personen.

Neben der Breakthrough-Liste(Breakthrough list) lässt sich Windows 10 Mobile auch so einstellen, dass man in bestimmten Situationen telefonisch oder per SMS für andere erreichbar ist. (SMS)Wenn es um Telefonanrufe geht, können Sie Ruhezeiten so konfigurieren ,(Quiet hours) dass sie von Ihrem Smartphone ignoriert werden, wenn jemand „[...] zweimal in 3 Minuten anruft“("[...] calls twice in 3 minutes") , unabhängig davon, ob er in Ihrer Durchbruchsliste(Breakthrough list) steht oder nicht.
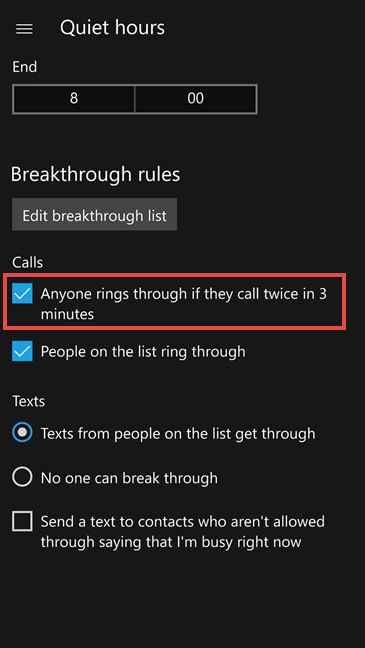
Zweitens können Sie auch Ruhezeiten(Quiet hours) so einstellen , dass sie bei Telefonaten vollständig ignoriert werden, und „Personen auf der [Durchbruchs]-Liste durchklingeln lassen“("People on the [Breakthrough] list ring through") .

Im Fall von Textnachrichten können Sie mit Windows 10 Mobile Ruhezeiten(Quiet hours) so konfigurieren , dass „SMS von Personen auf der [Durchbruch]-Liste zu Ihnen durchkommen“("Texts from people on the [Breakthrough] list get through") oder „Niemand kann durchbrechen“("No one can break through") .

Wenn Sie möchten, können Sie Ihr Windows 10 Mobile -Smartphone schließlich so einstellen, dass es automatisch „eine SMS an Kontakte sendet, die nicht berechtigt sind, zu sagen, dass [Sie] gerade beschäftigt sind“("Send a text to contacts who aren't allowed through saying that [you're] busy right now") . Der Text, den sie erhalten, lautet „Hallo, [Ihr Vorname] ist beschäftigt und antwortet möglicherweise nicht sofort.“ ("Hi, [your first name] is busy and may not respond right away.").

Und dies sind alle Einstellungen, die Sie für die Ruhezeiten(Quiet hours) in Windows 10 Mobile konfigurieren können .
Fazit
Nachdem Sie nun wissen, was Ruhezeiten(Quiet hours) sind, was sie bewirken und wie Sie sie konfigurieren können, möchten wir Ihnen eine Frage stellen: Werden Sie diese Funktion Ihres Windows 10 Mobile - Smartphones nutzen? Oder nützen Ihnen die Ruhezeiten(Quiet hours) nichts? Teilen Sie uns Ihre Gedanken im Kommentarbereich unten mit.
Related posts
So ändern Sie die Anzeigesprache in Windows Phone 8.1 und Windows 10 Mobile
So stellen Sie Timer und Alarme mit Cortana in Windows 10 ein
2 Möglichkeiten, die von Cortana in Windows 10 verwendete Sprache zu ändern
So verwenden Sie den Windows 10-Timer
So verwenden und deaktivieren Sie Alarme in Windows 10
3 Möglichkeiten, die Synchronisierung von Benachrichtigungen zwischen Windows 10 Mobile und Windows 10 zu stoppen
So verwenden Sie die Amazon Kindle-App zum Lesen von eBooks in Windows 10 Mobile
So testen Sie die Geschwindigkeit Ihrer Internetverbindung in Windows 10 Mobile
So teilen Sie den Standort auf Android -
So ändern Sie die Sprache bei Steam: Alles, was Sie wissen müssen
So ändern Sie die Google Assistant-Sprache auf Android
Beheben Sie, dass die Project My Screen-App auf Lumia 950 oder Windows 10 Mobile nicht funktioniert
So legen Sie Ihren Windows 10-Speicherort für Apps fest und warum ist das nützlich?
So deinstallieren Sie eine Windows 7-Anzeigesprache mit Vistalizator
So ändern Sie die Tastatursprache unter Windows 10 -
So stellen Sie die Ortungsdienste in Windows 11 ein und konfigurieren sie -
So fixieren Sie die Zeit für mehrere Städte im Windows 10-Startmenü
So empfangen Sie Dateien über Bluetooth und finden sie in Windows 10 Mobile
So richten Sie Ihr neues Smartphone mit Windows 10 Mobile ein
So verwenden Sie die TeamViewer: Fernsteuerungs-App für Windows 10 und Windows 10 Mobile
