So verwenden Sie Text-to-Speech-Android
Android -Geräte haben die Angewohnheit entwickelt, neue und aufregende Funktionen zu veröffentlichen, die den durchschnittlichen Benutzer umhauen. Die neueste Ergänzung ihres Innovationskatalogs ist die Funktion, mit der Benutzer ihre Texte anhören können, anstatt ihre Augen anzustrengen und sie zu lesen. Wenn Sie eine Seite aus Tony Starks Buch nehmen und Ihre Nachrichten von einem virtuellen Assistenten überbringen lassen möchten, finden Sie hier eine Anleitung zur Verwendung der in Android integrierten Text-to-Speech-Funktion sowie der App zum Vorlesen von Textnachrichten für Android .

So verwenden Sie Text-to-Speech-Android(How to Use Text to Speech Android)
Einen Assistenten oder eine App zum Vorlesen von Textnachrichten auf Android zu haben, dient vielen wunderbaren Zwecken:
- Es erleichtert das Multitasking, da Ihr Gerät die Nachricht nur für Sie vorliest, anstatt Ihr Telefon zu überprüfen.
- Darüber hinaus reduziert das Anhören Ihrer Texte statt des Lesens Ihre Bildschirmzeit und schont Ihre Augen vor weiterer Belastung.
- Diese Funktion ist während der Fahrt äußerst hilfreich und würde Sie nicht davon ablenken.
Vor diesem Hintergrund erfahren Sie hier, wie Sie Textnachrichten auf Android - Geräten vorlesen lassen können.
Hinweis:(Note:) Da Smartphones nicht über die gleichen Einstellungsoptionen(Settings) verfügen und diese daher von Hersteller zu Hersteller unterschiedlich sind, stellen Sie sicher, dass die Einstellungen korrekt sind, bevor Sie Änderungen vornehmen.
Methode 1: Fragen Sie Google Assistant
(Method 1: Ask Google Assistant
)
Wenn Sie Google Assistant(Google Assistant) 2021 nicht auf Ihrem Android haben, dann haben Sie einiges nachzuholen. Dieser virtuelle Assistent von Google(Virtual assistant by Google) macht Alexa und Siri Konkurrenz. Es fügt Ihrem Gerät sicherlich eine zusätzliche Ebene an Funktionalität hinzu. Die Funktion zum Vorlesen von Nachrichten wurde vor einigen Jahren veröffentlicht, aber es dauerte nicht lange, bis die Benutzer ihr Potenzial erkannten. So können Sie die Google(Google) Assistant -App einrichten , um Textnachrichten auf Android vorzulesen:
1. Gehen Sie zu Geräteeinstellungen(Settings ) und tippen Sie auf Google-Dienste und -Einstellungen.(Google Services & Preferences.)
2. Tippen Sie in der Liste der Einstellungen für Google Apps auf (Settings for Google Apps.)Suche, Assistent und Sprache.(Search, Assistant & Voice)
3. Wählen Sie wie gezeigt die Option Google Assistant aus.(Google Assistant)

4. Sobald Google Assistant eingerichtet ist, sagen Sie Hey Google(Hey Google ) oder OK Google , um den Assistenten zu aktivieren.
5. Wenn der Assistent aktiv ist, sagen Sie einfach „ Meine Textnachrichten lesen(Read my text messages) “ .
6. Da es sich um eine vertrauliche Anfrage handelt, muss der Assistent Berechtigungen erteilen. (Grant permissions.)Tippen Sie im sich öffnenden Berechtigungsfenster auf OK , um fortzufahren.
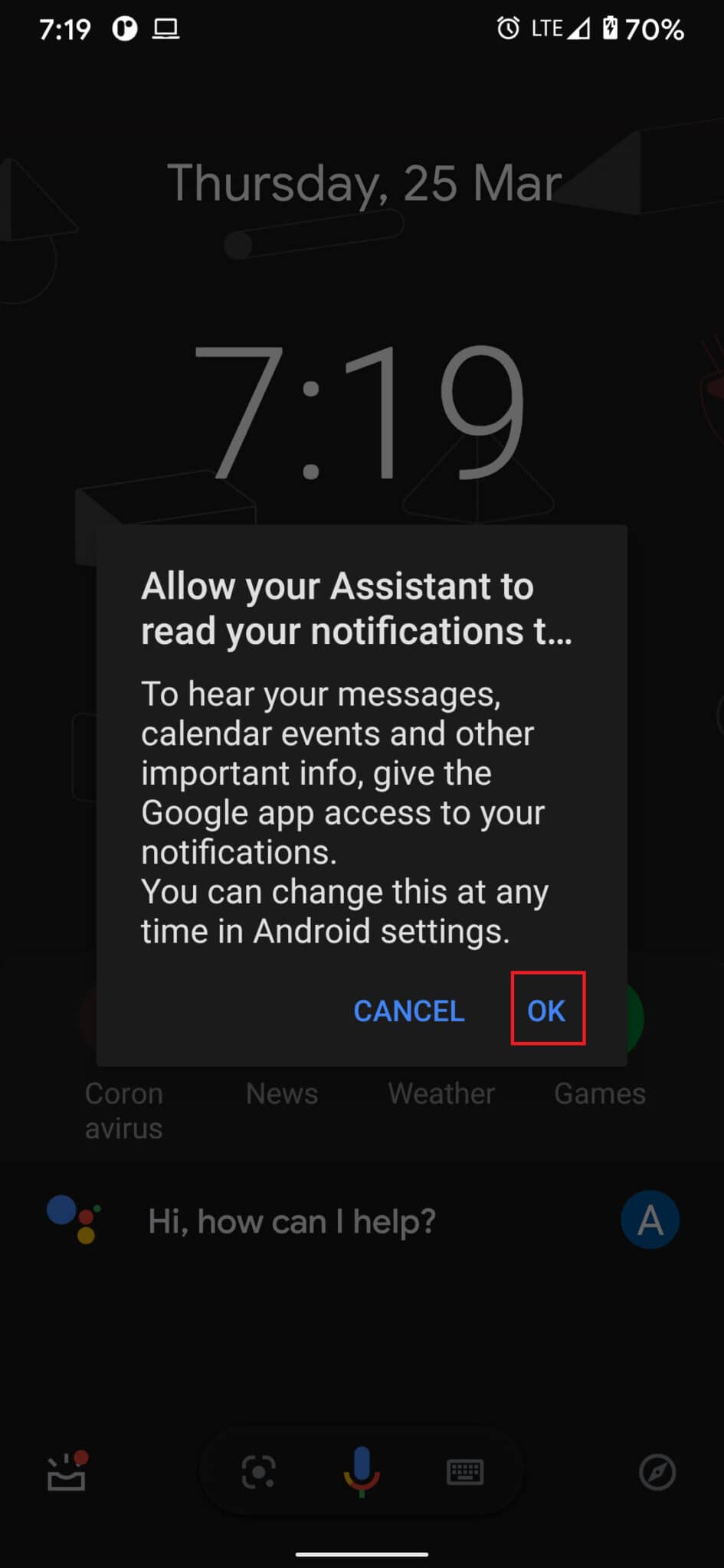
7. Tippen Sie bei Aufforderung auf Google.

8. Erlauben Sie als Nächstes den Benachrichtigungszugriff(Allow Notification Access ) für Google , indem Sie den Schalter daneben aktivieren.

9. Tippen Sie in der Bestätigungsaufforderung auf Zulassen(Allow ) , wie unten dargestellt.

10. Gehen Sie zurück zu Ihrem Startbildschirm(Home screen ) und weisen Sie (instruct) Google Assistant an, Ihre Nachrichten zu lesen.
Ihr Google Assistant kann jetzt:
- Lesen Sie den Namen des Absenders.
- Textnachrichten laut vorlesen
- fragen Sie, ob Sie eine Antwort senden möchten.
Lesen Sie auch: (Also Read:) So deaktivieren Sie Google Assistant auf Android-Geräten(How to Turn Off Google Assistant on Android Devices)
Methode 2: Verwenden Sie die integrierte Text-to-Speech-Funktion(Method 2: Use In-built Text to Speech Feature)
Die Möglichkeit, Textnachrichten abzuhören, anstatt sie zu lesen, wurde auf Android - Geräten verfügbar gemacht, lange bevor Google Assistant auf den Markt kam. Die Barrierefreiheitseinstellungen(Accessibility Settings) auf Android haben Benutzern die Möglichkeit gegeben, Nachrichten anzuhören, anstatt sie zu lesen. Die ursprüngliche Absicht dieser Funktion war es, Menschen mit Sehschwäche zu helfen, die Nachrichten zu verstehen, die sie erhalten. Trotzdem(Nevertheless) können Sie es auch zu Ihrem eigenen Vorteil nutzen. So lassen Sie Textnachrichten unter Android(Android) laut vorlesen , indem Sie die integrierte Text-zu-Sprache-Funktion von Android verwenden :
1. Öffnen Sie auf Ihrem Android -Gerät die Anwendung „Einstellungen “.(Settings)
2. Scrollen Sie nach unten und tippen Sie auf Barrierefreiheit(Accessibility) , um fortzufahren.

3. Tippen Sie im Abschnitt mit dem Titel Screenreader auf (Screen Readers,)Select to Speak, wie abgebildet.

4. Schalten Sie den Umschalter für die Funktion „Zum Sprechen(Select to speak ) auswählen“ ein , wie hervorgehoben.

5. Die Funktion fordert die Erlaubnis an, Ihren Bildschirm und Ihr Gerät zu steuern. Tippen Sie hier auf Zulassen( Allow ) , um fortzufahren.

6. Bestätigen Sie die Hinweismeldung durch Tippen auf OK.
Hinweis: Jedes Gerät verfügt über unterschiedliche Möglichkeiten/Tasten, um auf die Funktion „ (Note: )Vorlesen(Select) “ zuzugreifen und sie zu verwenden(Speak) . Lesen Sie die Anweisungen daher sorgfältig durch.

7. Öffnen Sie als Nächstes eine beliebige Messaging-Anwendung(messaging application) auf Ihrem Gerät.
8. Führen Sie die erforderliche Geste aus, um die Funktion „Zum Sprechen auswählen“ zu aktivieren(activate Select to speak) .
9. Sobald die Funktion aktiviert ist, tippen Sie auf eine Textnachricht(tap a text message) und Ihr Gerät liest sie für Sie vor.
So verwenden Sie die in Android integrierte Funktion „Vorlesen(Select) zum Sprechen(Speak) “ von Text in Sprache .
Methode 3: Installieren und verwenden Sie Apps von Drittanbietern
(Method 3: Install & Use Third-Party Apps
)
Darüber hinaus können Sie andere Anwendungen von Drittanbietern erkunden, die Ihre Textnachrichten in Sprache umwandeln. Diese Apps sind möglicherweise nicht so zuverlässig, bieten jedoch möglicherweise zusätzliche Funktionen. Wählen Sie also mit Bedacht. Hier sind die am besten bewerteten Apps zum Vorlesen von Textnachrichten auf Android:
- Out Loud : Diese App bietet Platz für die Anpassung der Text-zu-Sprache-Einstellungen. Sie können auswählen, wann diese Funktion aktiviert werden soll und wann nicht. Beispielsweise kann die App stumm geschaltet werden, wenn Sie mit einem Bluetooth- Lautsprecher verbunden sind.
- Drivemode : Der Drivemode wurde speziell für das Fahren entwickelt und ermöglicht es dem Benutzer, unterwegs(Drivemode) Nachrichten abzuhören und darauf zu antworten. Sie können die App vor einer Fahrt aktivieren und sich Ihre Nachrichten von Ihrem Gerät vorlesen lassen.
- ReadItToMe : Diese App ist ein Klassiker, was Text-to-Speech-Operationen betrifft. Es übersetzt den Text in korrektes Englisch(English) und liest den Text ohne Rechtschreib- und Grammatikfehler vor.
Empfohlen:(Recommended:)
- Behebung, dass Google Assistant immer wieder zufällig auftaucht(Fix Google Assistant keeps popping up Randomly)
- So deaktivieren Sie Google Assistant auf Android(How to Disable Google Assistant on Android)
- So senden Sie GIFs auf Android(How to Send GIFs on Android)
- So konvertieren Sie WAV in MP3(How to Convert WAV to MP3)
Die Möglichkeit, Textnachrichten abzuhören, ist eine praktische Funktion mit einer breiten Palette von Funktionen. Wir hoffen, dass diese Anleitung hilfreich war und Sie Text-to-Speech auf einem Android - Gerät verwenden konnten. Wenn Sie Fragen oder Vorschläge zu diesem Artikel haben, können Sie diese gerne im Kommentarbereich hinterlassen.
Related posts
6 Möglichkeiten, gelöschte Textnachrichten auf Android wiederherzustellen
So verbergen Sie Textnachrichten oder SMS auf Android
So deaktivieren Sie die Autokorrektur auf Android (Deaktivieren von Textvorhersage)
So stellen Sie den SMS-Klingelton auf Android ein
Fix: Textnachricht kann nicht an eine Person gesendet werden
6 Möglichkeiten, Ihr Telefon ohne Netzschalter einzuschalten (2022) - TechCult
9 Möglichkeiten, Instagram-Direktnachrichten zu reparieren, die nicht funktionieren (DMs funktionieren nicht)
So richten Sie Roadrunner Email für Android ein (Schritte zur Konfiguration)
So ändern Sie den Schriftarttyp auf Ihrem Android-Telefon
Android steckt in einer Neustartschleife fest? 6 Möglichkeiten, es zu beheben!
So beheben Sie langsames Laden auf Android (6 einfache Lösungen)
3 Möglichkeiten, den Google Play Store zu aktualisieren [Update erzwingen]
So stellen Sie einen benutzerdefinierten SMS-Klingelton auf Android ein
So ändern Sie Schriftarten auf einem Android-Telefon (ohne Rooting)
So verbessern Sie die GPS-Genauigkeit auf Android
Wie kann ich überprüfen, ob Ihr Telefon 4G Volte unterstützt?
So verbinden Sie eine Micro-SD-Karte mit dem Galaxy S6
So verstecken Sie Dateien und Apps auf Android
So verstärken Sie das Wi-Fi-Signal auf einem Android-Telefon
So aktivieren Sie den Blaulichtfilter auf Android
