So verwenden Sie Stempel und benutzerdefinierte Stempel in Adobe Acrobat Reader DC
Ein Stempel(Stamp) kennzeichnet etwas mit einem amtlichen Siegel. Adobe Acrobat Reader als Funktionen, um Ihr Dokument mit einigen Stempelfunktionen wie Stempel(Stamps) , Stempelpalette(Stamp Palette) und benutzerdefiniertem Stempel (Custom Stamp)zu(Stamps) kennzeichnen . In diesem Lernprogramm erklären wir, wie Sie Stempel(Stamps) , die Stempelpalette(Stamps Palette) und benutzerdefinierte Stempel hinzufügen und wie Sie (Custom Stamps)Stempel(Stamps) löschen oder ihre Größe ändern .
Arten von Stempeln(Stamps) , die in Acrobat Reader DC verwendet werden(Acrobat Reader DC)
- Stempel(Stamps) : Stempel zum PDF-Dokument hinzufügen.
- Stempelpalette(Stamps Palette) : Bietet eine Vielzahl von Stempelvorschauen.
- Benutzerdefinierter Stempel(Custom Stamp) : Die Platzierung Ihres Designstempels im Dokument.
Stempel und benutzerdefinierte Stempel verwalten
So fügen Sie Stempel(Stamps) in Acrobat Reader DC hinzu(Acrobat Reader DC)
Öffnen Sie Adobe Acrobat Reader DC(Adobe Acrobat Reader Dc)
Wählen Sie ein Dokument aus Ihrer Datei aus.
Wenn das Dokument geöffnet ist und Sie keine Stempel sehen.
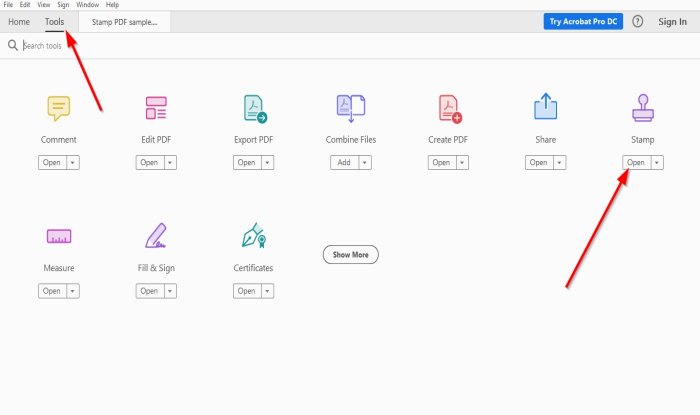
Gehen Sie zu Extras(Tools) .
Klicken Sie dort, wo Stempel mit einem Stempelsymbol angezeigt wird, auf (Stamp )Öffnen(Open) .

Sie sehen das Stempelsymbol in Ihrem Menü und oben verschiedene Stempelfunktionen , um Stempel zu Ihrem (Stamps)PDF- Dokument hinzuzufügen .
Wählen Sie Stempel hinzufügen aus(Add Stamp) .
Es erscheint eine Liste mit verschiedenen Funktionen; Sie können einen Stempel aus einer dieser Funktionen auswählen; Dynamisch(Dynamic) , Hier anmelden(Sign Here) und Standardgeschäft(Standard Business) .
Wählen Sie(Choose) einen beliebigen Stempel und platzieren Sie ihn in Ihrem PDF- Dokument.
So fügen Sie eine Stempelpalette(Stamps Palette) in Acrobat Reader DC hinzu(Acrobat Reader DC)

Klicken Sie über dem Dokument auf Stempelpalette.(Stamp Palette.)
Ein Fenster mit anpassbarer Stempelgröße(Stamp) wird angezeigt; Wählen Sie den gewünschten Stempeltyp aus.

Ein Identitäts-Setup- (Identity Setup) Fenster(Window) erscheint; Wenn Sie Ihre Identität nicht preisgeben möchten, schließen Sie das Fenster.
Sie sehen den ausgewählten Stempel(Stamp) , platzieren Sie ihn in Ihrem Dokument.
Schließen Sie das Stempelfenster(Stamp) .
So fügen Sie benutzerdefinierte Stempel(Custom Stamps) in Acrobat Reader DC hinzu(Acrobat Reader DC)

Klicken Sie oben auf Benutzerdefinierte Stempel(Custom Stamps) .
Klicken Sie in der Dropdown-Liste auf Erstellen.(Create.)

Ein Fenster zum Auswählen eines Bildes für einen benutzerdefinierten Stempel(select Image for a Custom Stamp) wird geöffnet.
Klicken Sie auf Durchsuchen(Browse) .
Ein geöffnetes (Open) Fenster(Window) wird angezeigt; Wählen Sie Ihre Stempeldatei.
Klicken Sie auf Öffnen(Open) .
Sie sehen ein Muster Ihres Stempels(Stamp) im Abschnitt „Mustervorschau“ des Fensters „ Benutzerdefinierten Bildstempel(Select Image Custom Stamp) auswählen“ .
Klicken Sie auf OK .

Ein Fenster Benutzerdefinierten Stempel (Stamp)erstellen(Create Custom) wird angezeigt.
In diesem Fenster können Sie die Kategorie benennen; Sie möchten, dass der Stempel(Stamp) ist.
Sie können dem Stempel auch einen Namen geben.
Klicken Sie dann auf OK .

Klicken Sie dann auf Stempel(Stamp) oben;
Klicken Sie in der Stempelliste auf Benutzerdefiniert, da(Custom) wir die Kategorie für den Stempel (Stamp) Benutzerdefiniert(Custom) nennen .
Klicken Sie auf den Stempel.
Ein Identitäts-Setup-(Identity Setup) Fenster erscheint; Schließen Sie es, wenn Sie keine Informationen darin eingeben möchten.
Platzieren Sie den Stempel im Dokument.
So ändern Sie die Größe von Stempeln(Stamps) in Acrobat Reader DC

Um die Stempelgröße(Stamp) zu vergrößern oder zu verkleinern , ziehen Sie die Punkte(Points) am Rand des Stempels.
So löschen Sie die Stempel(Stamps) in Acrobat Reader DC

Platzieren Sie den Mauszeiger auf dem Stempel(Stamp) , klicken Sie mit der rechten Maustaste und wählen Sie Löschen(Delete) .
Ich hoffe das hilft; Wenn Sie Fragen haben, kommentieren Sie bitte unten.
Weiterlesen(Read next) : Adobe Acrobat Reader DC zeigt keine Lesezeichen an(Adobe Acrobat Reader DC not showing bookmarks) ?
Related posts
Adobe Acrobat Reader DC zeigt keine Lesezeichen in Windows 10 an
Adobe Acrobat Reader konnte PDF-Dateien in Windows nicht öffnen
So ändern Sie die Hervorhebungsfarbe in Adobe Acrobat Reader
So beheben Sie einen leeren „Speichern unter“-Bildschirm in Adobe Acrobat Reader
Laden Sie die Adobe Reader-App für Windows 10 aus dem Microsoft Store herunter
Adobe Flash funktioniert nicht in Internet Explorer 11
So bearbeiten Sie Greenscreen-Videos in Adobe Premiere Pro
Die besten kostenlosen Adobe Illustrator-Alternativen, die webbasiert sind
Behebung des Adobe Reader-Fehlers 109 beim Öffnen, Lesen oder Speichern von PDF-Dateien
So entsperren Sie Adobe Flash Player auf Microsoft Edge von Windows 10 -
Adobe Reader funktioniert nicht unter Windows 11/10
So verwenden Sie Adobe Media Encoder zum Exportieren von Adobe Premiere-Projekten
So führen Sie Farbkorrekturen in Adobe Premiere Pro durch
Bester kostenloser alternativer PDF-Viewer zu Adobe Reader
10 Tipps zum schnelleren Bearbeiten von Videos mit Adobe Premiere Pro
Deaktivieren oder aktivieren Sie Adobe Flash Player in Chrome, Edge, Firefox, Opera
So entsperren Sie den Adobe Flash Player in Google Chrome
So richten Sie Musterseiten in Adobe InDesign CC ein
Aktivieren Sie Adobe Flash Player in Chrome, Firefox und Edge
So deaktivieren Sie Adobe AcroTray.exe vom Starten beim Start
