So verwenden Sie Skype-Chat-Texteffekte
Wenn Sie wissen möchten, wie Text in Skype fett oder durchgestrichen dargestellt wird, lesen Sie diese Anleitung, um mehr über Skype-Chat - (Skype Chat Text) Texteffekte(Effects) zu erfahren . Messenger(Messengers) , die es Einzelpersonen ermöglichen, über das Internet zu interagieren , sind im Laufe der Jahre sehr beliebt geworden. Die Video-Chat-Funktion gewann vor allem während der weltweiten Quarantäne und der Vorschriften zur persönlichen Bewegung an Bedeutung. Viele Unternehmen, Bildungseinrichtungen und Fachleute haben sich für bewährte Lösungen wie Google Duo , Zoom und Skype entschieden , um ihre täglichen Aktivitäten zu erledigen. Abgesehen von der Möglichkeit, Audio- und Videokonferenzen abzuhalten, bietet Skype die SMS-Funktion(Skype)ist immer noch gefragt.

So verwenden Sie Skype-Chat-Texteffekte
Es ist wichtig zu verstehen, warum Sie dies möglicherweise tun müssen.
- Durch das Formatieren von Text können Sie Ihrer Textnachricht Gewicht oder Betonung verleihen .( add weight or emphasis)
- Es hilft , Klarheit(bring clarity) und Genauigkeit in den geschriebenen Inhalt zu bringen.
- Der formatierte Text wirkt auch als Zeitersparnis(time-saver) . Zum Beispiel, wenn Sie es eilig haben und nur auf die wichtigsten Punkte schauen möchten; mit formatiertem Text wäre dies einfacher zu erreichen.
Wie man Text in Skype fett formatiert(How to Bold Text in Skype)
Angenommen, Sie möchten die Aufmerksamkeit auf ein bestimmtes Wort oder einen Satz lenken(to draw attention to a certain word or a phrase) . Der beste Ansatz wäre, den Text fett zu machen.
1. Fügen Sie einfach ein Sternchen(asterisk ) * vor dem Anfang des Textes und am Ende des Textes hinzu.
2. Stellen Sie sicher, dass sich zwischen den beiden Sternchen mindestens ein Zeichen befindet, (at least one character)jedoch kein Leerzeichen(but no space) .
Beispiel:(Example:) *Ich bin glücklich* wird sichtbar sein, da ich glücklich bin(I am happy) .

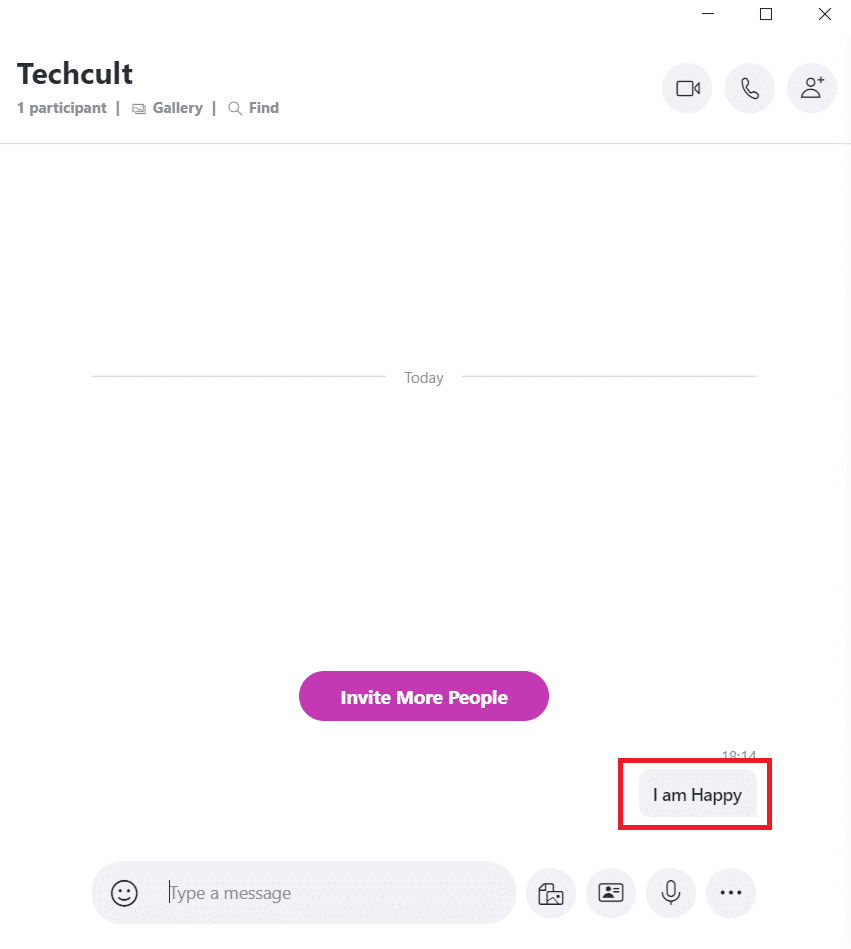
So schreiben Sie Text in Skype kursiv(How to Italicize Text in Skype)
Vielleicht möchten Sie Ihren Kollegen eine Überschrift schicken oder ein Schlüsselelement(heading, or to highlight a key piece) des zur Diskussion stehenden Dokuments hervorheben. Ein anderer alternativer Ansatz besteht darin, Text in Skype(Skype) mit Kursivschrift(Italics) hervorzuheben . Bei diesem Layout wird der Text schräg gestellt.(text turns slanted)
1. Setzen Sie einfach einen Unterstrich (underscore ˍ)ˍ vor den Anfang des Textes und am Ende des Textes.
2. Stellen Sie sicher, dass sich zwischen den beiden Sternchen mindestens ein Zeichen befindet, (at least one character)jedoch kein Leerzeichen(but no space) .
Beispiel:(Example:) ˍ Ich bin glücklichˍ wird als Ich bin glücklich gelesen.(I am happy.)


Lesen Sie auch: (Also Read:) So deaktivieren Sie Skypehost.exe unter Windows 10(How to Disable Skypehost.exe on Windows 10)
So (How to )streichen Sie (Strikethrough )Text in Skype durch(Text in Skype)
Die Formatierung „ Durchgestrichen“(Strikethrough) ähnelt einem Wort mit einer durchgestrichenen horizontalen Linie. (crossed-out horizontal line.)Dies demonstriert und betont seine Ungültigkeit oder Irrelevanz(emphasizes its invalidity or irrelevance) . Diese Strategie wird verwendet, um Fehler(mark mistakes) , die nicht wiederholt werden sollten, deutlich zu markieren.
Zum Beispiel:(For instance: ) Ein Redakteur könnte einem Autor sagen, er solle einen Begriff nicht auf eine bestimmte Weise formulieren, weil er unpassend ist. In solchen Fällen wäre die Durchstreichfunktion in Skype ideal.
1. Setzen Sie einfach die tilde ~ an den Anfang und das Ende des Textes.
2. Stellen Sie sicher, dass sich zwischen den beiden Sternchen mindestens ein Zeichen befindet, (at least one character)jedoch kein Leerzeichen(but no space) .
Beispiel:(Example:) ~ Ich bin glücklich ~ wird gelesen alsIch bin fröhlichdurch den Empfänger.

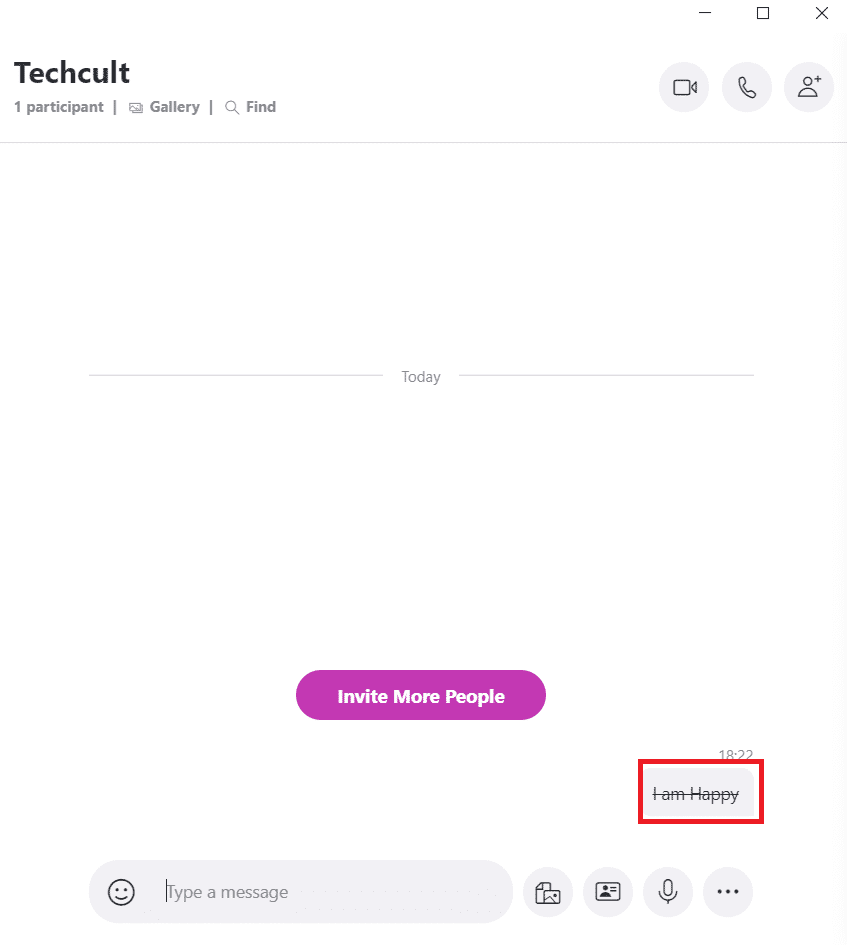
Wie man (How to )Text in Skype monospacet(Monospace )
Dieses Formatierungstool ist nützlich, wenn Sie eine Codezeile(to display a line of code) im Chatfenster anzeigen müssen, die ein Kollege oder Freund diskutieren kann. Monospaced- Zeichen haben die gleiche Breite, wodurch sie leichter zu finden und(easier to find and read) aus dem umgebenden Text zu lesen sind.
1. Setzen Sie einfach zwei Ausrufezeichen(exclamation) ! Zeichen, gefolgt von einem Leerzeichen, vor dem Text, der monospaced sein muss.
2. Stellen Sie sicher, dass vor dem Text ein Leerzeichen steht.(a space)
Beispiel:(Example:) !! C: Programmdateien


Lesen Sie auch: (Also Read:) Beheben Sie, dass Skype-Audio unter Windows 10 nicht funktioniert(Fix Skype Audio Not Working Windows 10)
So entfernen Sie die Skype-Textformatierung(How to Remove Skype Text Formatting)
Falls Sie versehentlich den falschen Text oder falschen Textabschnitt formatiert haben, müssen Sie wissen, wie Sie die zuvor am Text vorgenommene Formatierung überschreiben können. Mit diesem Befehl können Sie Skype -Textformatierungen wie Bold , Italics , Monospace & Strikethrough entfernen(Strikethrough) .

Setzen Sie einfach zwei @ marks followed by a space vor den Text, dessen Formatierung Sie überschreiben möchten.
Beispiel:(Example:) @@ Ich bin glücklich(I am happy ) werde jetzt sein, ich bin glücklich. Der jetzt erhaltene Klartext würde keine Formatierung oder Emoticons enthalten.
Empfohlen:(Recommended:)
- So ändern Sie den Schriftstil in WhatsApp(How to Change Font Style in WhatsApp)
- Was ist die Tastenkombination für Durchgestrichen?(What is the Keyboard Shortcut for Strikethrough?)
- Discord-Befehlsliste(Discord Commands List)
- Facebook Messenger-Räume und Gruppenlimit(Facebook Messenger Rooms and Group Limit)
Wir hoffen, unser Leitfaden hat Ihnen geholfen und Sie können jetzt lernen, wie Sie Skype-Chat-Texteffekte verwenden( how to use Skype Chat Text Effects) . Wenn Sie Fragen oder Anregungen haben, schreiben Sie diese in das Kommentarfeld.
Related posts
So chatten oder gruppieren Sie Text-Chats mit der Skype für Windows-Desktop-App
So zeichnen Sie Skype-Anrufe unter Windows, Mac, iPhone und Android auf
Discord-Befehlsliste (nützlichste Chat- und Bot-Befehle)
Suchen Sie nach Text in mehreren PDF-Dateien
Microsoft Edge Browser Tipps und Tricks für Windows 11/10
10 Dinge, die nach der Installation oder dem Upgrade auf Windows 10 zu tun sind
So benennen Sie den PC in Windows 11 um
Sichere Computing-Tipps, Praktiken und Gewohnheiten für Windows-Benutzer
So finden Sie die Marke und das Modell des Prozessors auf einem Windows 10-Laptop heraus
So aktivieren oder deaktivieren Sie SMBv2 in Windows v
Die besten Tipps und Tricks zum Datei-Explorer für Windows 10
Tipps und Tricks zu virtuellen Desktops für Windows 11/10
Suchen Indexer und Tipps & Tricks zur Indizierung für Windows 11/10
So öffnen Sie RAR-Dateien in Windows 11/10
So beschleunigen Sie Windows 11 und lassen es schneller starten, ausführen, herunterfahren
So installieren Sie Grafiktools in Windows 11/10
So öffnen Sie .URL-Dateien mit jedem Browser in Windows 10
So finden Sie heraus, wo ein Programm in Windows 11/10 installiert ist
Weniger Details oder mehr Details im Dateiübertragungsdialogfeld in Windows anzeigen
Deaktivieren Sie die Rechtsklick-Funktion Gedrückt halten auf dem Wacom Pen in Windows
