So verwenden Sie Presenter Coach in Microsoft PowerPoint Online
Microsoft PowerPoint ist das am häufigsten verwendete Präsentationstool der Welt, und das aus sehr guten Gründen. Wenn Sie professionelle Präsentationen für die Arbeit erstellen möchten, dann ist dieses Programm die beste Wahl, da es super einfach zu bedienen ist und die Vorbereitung daher nicht lange dauern sollte.
Nun, die PowerPoint -Web-App ist im Vergleich zur Desktop-Version möglicherweise nicht so funktionsreich, aber sie ist gut genug für die meisten Ihrer Aufgaben. Microsoft hat eine coole Funktion namens Presenter Coach für PowerPoint im Web eingeführt. Das Tool wurde entwickelt, um es Benutzern zu ermöglichen, ihre Präsentationen privat zu proben, bevor sie in die reale Welt eintreten.
Bevor Sie fortfahren, denken Sie daran, dass ein Microsoft-Konto(Microsoft account) erforderlich ist, um die Webversion von PowerPoint zu verwenden . Machen Sie also weiter und erstellen Sie Ihr Konto, ein einfacher Schritt, der nicht länger als fünf Minuten dauern sollte.
So verwenden Sie Presenter Coach(Presenter Coach) in PowerPoint
Bevor Sie fortfahren, besuchen Sie account.microsoft.com , um ein Microsoft - Konto zu erstellen, falls Sie noch keines haben.
Melden Sie sich mit einem Microsoft-Konto an
OK, als erstes müssen Sie sich also bei Ihrem Microsoft - Konto anmelden, indem Sie die PowerPoint -Web-App-Seite(web app page) besuchen . Nachdem Sie dies getan haben, sollten Sie eine Liste aller Ihrer letzten Online-Präsentationen sehen, falls Sie dies zuvor getan haben.
Alternativ können Sie die Microsoft Office -Online-Seite(online page) besuchen und dann auf die PowerPoint - Schaltfläche klicken, um loszulegen.
Alle modernen Webbrowser werden hier unterstützt, aber verwenden Sie im gesamten Artikel Mozilla Firefox .
Starten Sie den PowerPoint-Moderator-Coach(PowerPoint Presenter Coach)

Wir gehen davon aus, dass Sie zuvor ein PowerPoint -Dokument auf Ihrem Computer erstellt haben. Klicken Sie(Click) auf Hochladen(Upload) und öffnen, suchen Sie das Dokument und laden Sie es in die Web-App hoch. Sobald dies erledigt ist, wählen Sie Diashow(Slide Show) auf der Registerkarte oben aus und klicken Sie dann auf Mit Coach proben(Rehearse) .
Machen wir uns bereit für die Probe

Der erste Schritt besteht darin, auf die Schaltfläche „Mit Coach proben“(Rehearse with Coach) zu klicken und danach zu warten, bis sie im Vollbildmodus geladen wird. Stellen Sie sicher, dass Sie dem Browser erlauben, Ihr Mikrofon zu verwenden, wenn Sie dazu aufgefordert werden, da dies für die Zukunft sehr wichtig ist.
Wählen Sie unter dem Abschnitt „ Willkommen(Welcome) beim PowerPoint-Moderator-Coach(PowerPoint Presenter Coach) “ ( Vorschau(Preview) ) die Option „Proben starten “ aus. (Start)Alles sollte jetzt beginnen, also fahren Sie fort und üben Sie Ihre Präsentation, indem Sie in das Mikrofon sprechen.
Klicken Sie sich unbedingt durch alle Folien, um am Ende Ihrer Präsentation einen vollständigen Bericht zu erhalten.
How to create and use a Hanging Indent in Microsoft PowerPoint
Schau mal in deinen Bericht
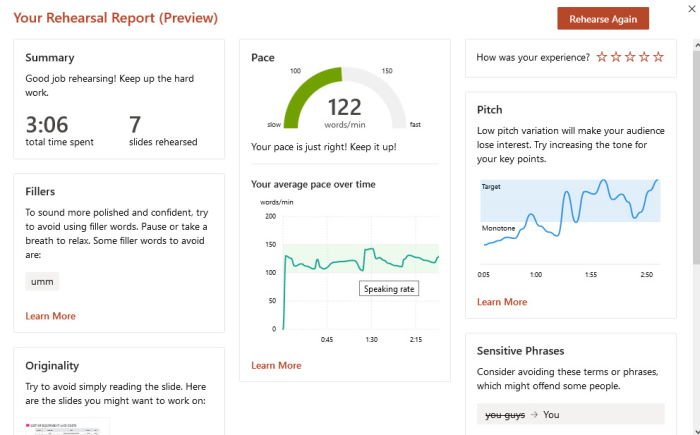
Wenn Sie mit der Präsentation fertig sind, klicken Sie im nächsten Schritt auf die Esc -Taste auf Ihrer Tastatur, und das System sollte sofort einen Bericht über Ihre Leistung erstellen. Wie Sie auf dem obigen Bild sehen können, haben wir das Wort umm ein paar Mal verwendet, und das ist schlecht.
Tatsächlich erkennt das Tool während der Probe die Wörter, die Sie sprechen, um festzustellen, ob Sie eine kohärente Präsentation liefern.
Related posts
So verwenden Sie den Maßkonverter in Microsoft Office
So gruppieren oder heben Sie die Gruppierung von Objekten in PowerPoint Online und Google Slides auf
So erstellen Sie eine Mind Map in Microsoft PowerPoint
So erstellen Sie eine Wortwolke in Microsoft PowerPoint
So nehmen Sie Audiokommentare für eine Microsoft PowerPoint-Präsentation auf
So ändern Sie das Standarddateiformat zum Speichern in Word, Excel, PowerPoint
So erstellen Sie ein Fotoalbum in PowerPoint
Aktivieren oder deaktivieren Sie die Online-Shopping-Funktion in Microsoft Edge
So erstellen Sie ein Organigramm in PowerPoint
Wie verstecke ich das Audio-Symbol in PowerPoint
4 Möglichkeiten, PowerPoint direkt von Microsoft herunterzuladen
So verwischen Sie ein Bild in PowerPoint
Konvertieren Sie PDF in PPT (PowerPoint) mit diesen kostenlosen Software- und Online-Tools
Microsoft-Betrug: Telefon- und E-Mail-Betrug, der den Microsoft-Namen missbraucht
So ändern Sie die Foliengröße und -ausrichtung in PowerPoint
Computersicherheit, Datenschutz, Online-Sicherheitsbroschüren von Microsoft
So ändern Sie die Größe der PowerPoint-Folie: Alles, was Sie wissen müssen -
Excel, Word oder PowerPoint konnten beim letzten Mal nicht gestartet werden
So verknüpfen Sie Elemente, Inhalte oder Objekte mit einer PowerPoint-Folie
So meistern Sie den Folienmaster in Microsoft PowerPoint
