So verwenden Sie PowerToys Run und Keyboard Manager PowerToy
Microsoft PowerToys ist ein unglaubliches Tool, das kleine Programme, Tools und Hacks bietet, die Ihnen an vielen Stellen helfen werden. Wir haben über das PowerRename PowerToy gesprochen , das hilft, Zonen auf mehreren Monitoren zu erstellen, ohne etwas zu bezahlen. Das jüngste Update für PowerToys hat den Keyboard Manager und einen Anwendungsstarter namens PowerToys Run eingeführt . Lassen Sie uns herausfinden, wie nützlich sie sind.
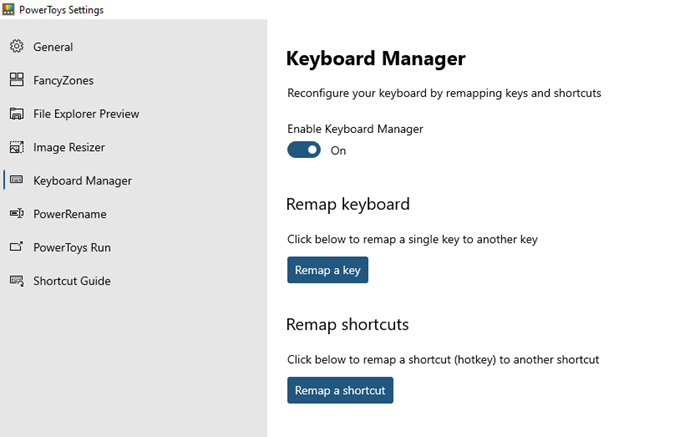
PowerToys Run und Keyboard Manager PowerToy
Mit dem Keyboard Manager -Tool können Sie Tasten neu zuordnen, während der Anwendungsstarter PowerToys Run intuitive Suchergebnisse liefert. Abgesehen von diesen haben Sie auch Zugriff auf Image Resizer, Window Walker, Markdown, SVG Preview PowerToys , Power Renamer , Fancy Zone , Shortcut Guide und mehr.
1] Keyboard-Manager
Starten Sie die PowerToys- Anwendung und wählen Sie dann Keyboard Manager aus der Liste aus. Als nächstes schalten Sie es ein, um es zu aktivieren. Hier gibt es zwei Funktionen.
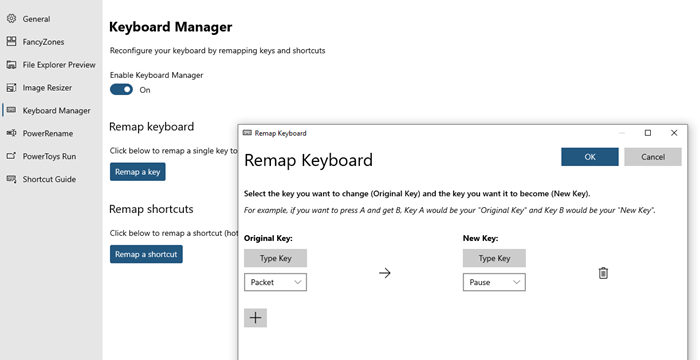
Der Schlüssel wird erfasst und in der Software registriert. Dann können Sie dasselbe für den neuen Schlüssel wiederholen. Wenn Sie also das nächste Mal die Taste drücken, wird sie ersetzt.
Verknüpfungen neu zuordnen:(Remap Shortcuts:) Mit der ersten können Sie Verknüpfungen neu zuordnen, dh vorhandene Verknüpfungen überschreiben. Klicken(Click) Sie darauf und wählen Sie dann links die ursprüngliche Verknüpfung aus, indem Sie entweder aus dem Dropdown-Menü auswählen oder sie mit der Schaltfläche „Verknüpfung eingeben“ simulieren.
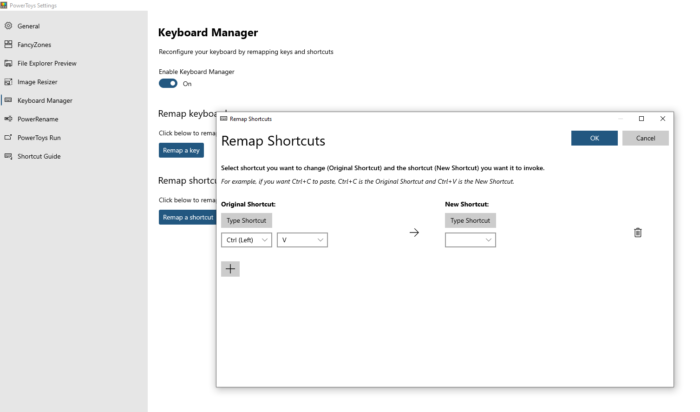
Wenn Sie sie entfernen möchten, verwenden Sie die Schaltfläche „Löschen“ oder schalten Sie den Tastaturmanager aus.
2] PowerToys Startprogramm für Anwendungen ausführen(PowerToys Run Application Launcher)
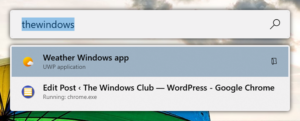
Wenn Sie auf diese ALT + Spacebar , wird eine Suchleiste geöffnet, in der Sie alles eingeben können. Wenn es auf dem Computer verfügbar ist, wird es geöffnet. Es soll zwar nicht die Dateisuche ersetzen, aber ich finde, dass es auch für Dateien und Ordner hervorragend funktioniert. Es kann auch in jedem Browser, der im Hintergrund läuft, nach offenen Tabs suchen.
Öffnen Sie die PowerToys-Einstellungen(PowerToys Settings) und aktivieren Sie dann PowerToys Run . Wählen Sie unter Suche(Search) und Ergebnisse aus, wie viele Ergebnisse Sie benötigen, und dann eine Verknüpfung, die sie öffnet. Abhängig vom Suchergebnis können Sie den Pfad der Datei oder App kopieren oder im Datei-Explorer öffnen, um direkt darauf zuzugreifen.
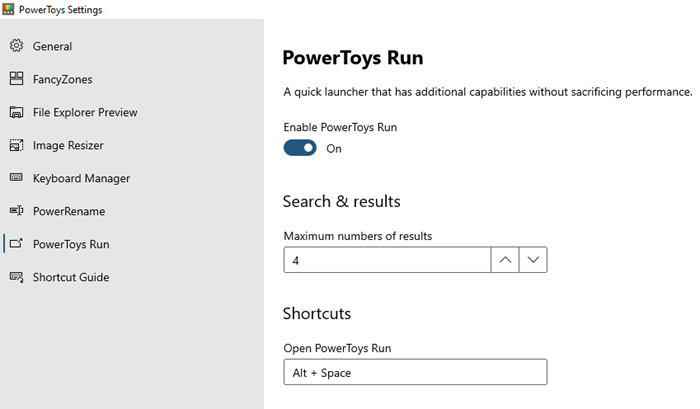
Es ist eine beliebte Funktion von macOS und im Vergleich zum Startmenü(Start Menu) viel besser, da es weniger überladen ist. Alles, was Sie erhalten, sind einfache Suchergebnisse ohne Filter, Webergebnisse und Startmenü-Ablenkungen.
Ich habe dies hauptsächlich zum Umbenennen von Dateien verwendet, und da es mehrere Dateien umbenennen, Wörter oder Alphabete durch das gewünschte ersetzen kann, ist es eines meiner unverzichtbaren Tools für alle Windows - Benutzer.
Related posts
Mit OnionShare können Sie Dateien jeder Größe sicher und anonym teilen
So laden Sie Git herunter und installieren es unter Windows 10
Die Praat-Sprachanalysesoftware für Windows 10 hilft Phonetikern
Beste Git-GUI-Clients für Windows 11/10
Was ist eine Gitignore-Datei auf GitHub und wie kann man sie einfach erstellen
Die besten kostenlosen Open-Source-XMPP-Clients für Windows 11/10
Korrigieren Sie das fehlende Öffnen mit der Option aus dem Rechtsklick-Kontextmenü
Beste GitHub-Alternativen zum Hosten Ihres Open-Source-Projekts
So verwenden Sie Awake PowerToy, um den Computer wach zu halten
Incident Response Explained: Stages und Open-Source-Software
TORCS ist ein Open-Source-Autorennen-Simulatorspiel für PC
Registrierungseditor: Verwenden, Bearbeiten, Öffnen, Ändern, Speichern, Sichern, Importieren, Exportieren
Führen Sie die Tastatur-Fehlerbehebung in Windows aus, um Tastaturprobleme zu beheben
Öffnen und verwenden Sie den Chrome Task-Manager unter Windows 11/10
Beheben Sie das Dialogfeld „Verschwommene Datei öffnen“ in Google Chrome und Microsoft Edge
Scannen Sie nach offenen Ports und bewerten Sie die Sicherheit Ihres Systems mit Nmap
Holen Sie sich zurück Öffnen Sie hier die Eingabeaufforderung anstelle von PowerShell im Explorer
Beliebte kostenlose Open-Source-Betriebssysteme
Seafile: Kostenlose selbst gehostete Software zum Synchronisieren und Teilen von Dateien
Fügen Sie Open Windows Terminal hinzu, um JEDES Profil im Kontextmenü zu öffnen
