So verwenden Sie Outlook als RSS-Feed-Reader
Ungeachtet dessen, was viele denken mögen, ist der RSS-Feed-Reader noch nicht tot(not dead yet) . Angesichts der Datenschutzbedenken, mit denen Social-Media-Plattformen heute konfrontiert sind, kehren viele Benutzer möglicherweise zu RSS-Feeds zurück, anstatt sich auf Facebook und Twitter zu verlassen .
Richten Sie (Set)Outlook als RSS-Feed-Reader ein und verwenden Sie es
Jetzt gibt es mehrere RSS- Feeds-Optionen, die Benutzer nutzen können, wenn sie den Fängen der sozialen Medien entkommen wollen. Wussten Sie jedoch, dass die Wahrscheinlichkeit hoch ist, dass Sie bereits einen RSS - Feed auf Ihrem Windows 10-Computer installiert haben, ohne es zu wissen?
Ja, wir sprechen über die Microsoft Outlook- App. Jeder mit einem Office - Abonnement kann Outlook als RSS - Feed verwenden, und wissen Sie was? Es ist super einfach zu bedienen. Es ist keine einfache Sache im Vergleich zu eigenständigen Lesegeräten, aber keine Angst, denn wir werden erklären, wie man die Dinge in Bewegung bringt.
Bevor wir beginnen, öffnen Sie bitte Ihre Microsoft Outlook- Anwendung. Wenn Sie dies zum ersten Mal tun, möchten Sie möglicherweise Ihre E-Mail-Konten hinzufügen, um loszulegen.
1] Erstellen Sie(Create) einen RSS(RSS Subscription) - Abonnementordner
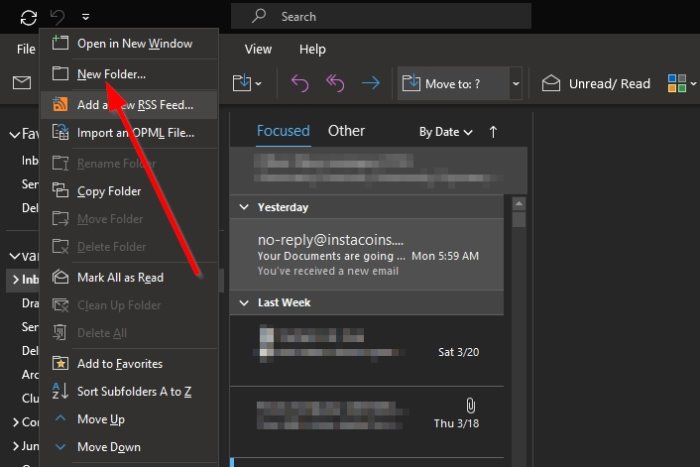
OK, das erste, was Sie tun sollten, ist, in Outlook einen Ordner namens RSS-Feeds oder einen anderen Namen zu erstellen, den Sie verwenden möchten. Schließen Sie die Aufgabe ab, indem Sie auf der Tastatur auf die Eingabetaste(Enter) klicken .
2] Fügen Sie Outlook einen neuen RSS-Feed hinzu

Nachdem Sie den Prozess zum Erstellen eines neuen Ordners durchlaufen haben, ist es nun an der Zeit, Ihre RSS-Feeds(add your RSS feeds) nacheinander hinzuzufügen. Öffnen Sie dazu den neuen Ordner und drücken Sie dann die rechte(right-click) Maustaste. Sie sollten einen neuen RSS-Feed hinzufügen . Bitte(Please) wählen Sie diese Option aus, fügen Sie dann die URL des Feeds ein und beenden Sie den Vorgang, indem Sie die Eingabetaste drücken oder auf (Enter)Hinzufügen(Add) klicken .
3] Mal sehen, was sich im Abschnitt „ Erweitert “ befindet(Advanced)

Wenn Sie auf die Schaltfläche Hinzufügen(Add) geklickt haben , sollte eine weitere Option erscheinen. Sie können wählen, ob Sie auf die Schaltfläche Ja(Yes) klicken, um den Vorgang abzuschließen, oder Erweitert(Advanced) auswählen , um weitere Änderungen vorzunehmen, bevor Sie fortfahren.
Im Abschnitt „ Erweitert(Advanced) “ können Benutzer den Namen des Feeds ändern und ihn aus einem Ordner in einen anderen entfernen.
Lesen(Read) : Outlook-RSS-Feeds werden nicht aktualisiert(Outlook RSS Feeds not updating) .
4] RSS-Feeds aus OPML importieren

Für diejenigen, die von einem Feed-Reader zu einem anderen wechseln möchten, empfehlen wir, Ihren Feed-Inhalt als OPML - Datei zu speichern. Kehren Sie von dort zu Outlook zurück und wählen Sie File > Open & Export aus . Klicken Sie dort auf Import/Export und wählen Sie im kleinen Fenster RSS-Feeds aus einer OPML-Datei importieren aus(Import RSS Feeds from an OPML file) .
Wenn Sie das alles getan haben, suchen Sie nach der auf Ihrem Computer gespeicherten OPML -Datei und fügen Sie sie zu (OPML)Outlook hinzu . In Kürze sollten alle RSS- Feeds Ihres vorherigen Feed-Readers nun in Microsoft Outlook zugänglich sein .
Related posts
So importieren oder exportieren Sie eine Sammlung von RSS-Feed-Abonnements in Outlook
So fügen Sie Outlook in Windows 11/10 RSS-Feeds hinzu
So legen Sie Outlook als Standard-E-Mail-Reader auf dem Mac fest
Outlook-RSS-Feeds werden auf Windows 11/10-PCs nicht aktualisiert
Beste kostenlose RSS-Reader-Software für Windows-PCs
So speichern Sie E-Mails als PDF in Google Mail und Outlook
Der aktuelle E-Mail-Client kann die Messaging-Anforderung nicht erfüllen – Outlook-Fehler
So leiten Sie E-Mails in Microsoft Outlook automatisch weiter
So erstellen und richten Sie eine benutzerdefinierte Domänen-E-Mail-ID in Outlook ein
Fehler beim Laden der Nachricht Outlook-Fehler auf Android-Handys
So leeren Sie den Junk-E-Mail-Ordner in Outlook
Senden oder Empfangen von gemeldetem Fehler 0x800CCC0F in Outlook
So senden Sie E-Mails, die im Postausgang des Microsoft Outlook-Clients hängen bleiben
So leiten Sie E-Mails weiter oder deaktivieren die nicht autorisierte Weiterleitung in Outlook.com
So finden Sie eine RSS-Feed-URL für jede Website
Anhänge können nicht von Outlook Web App heruntergeladen werden
So planen Sie eine E-Mail in Outlook.com mit der Schaltfläche "Später senden".
Gemeldeter Fehler beim Senden oder Empfangen (0x80042109) in Outlook
Verhindern Sie, dass Outlook automatisch Kalenderereignisse aus E-Mails hinzufügt
Wo befindet sich Outlook.exe unter Windows 10?
