So verwenden Sie Malwarebytes Anti-Malware zum Entfernen von Malware
So verwenden Sie Malwarebytes Anti-Malware zum Entfernen von Malware: (How to use Malwarebytes Anti-Malware to remove Malware: )Viren(Virus) und Malware verbreiten sich heutzutage wie Lauffeuer und wenn Sie sich nicht dagegen schützen, dauert es nicht lange, bis sie auch Ihren Computer mit dieser Malware oder Viren infizieren. Ein aktuelles Beispiel hierfür ist die Ransomware-Malware, die sich in den meisten Ländern verbreitet und ihren PC infiziert hat, sodass Benutzer von ihrem eigenen System ausgeschlossen werden und ihre Daten gelöscht werden, wenn sie dem Hacker keine beträchtliche Summe zahlen.

Jetzt kann die Malware in drei Hauptformen eingeteilt werden : Spyware(Spywares) , Adware(Adwares) und Ransomware . Der Zweck dieser Malware ist ungefähr derselbe, nämlich auf die eine oder andere Weise Geld zu verdienen. Sie müssen denken, dass Ihr Antivirus Sie vor Malware schützt, aber leider schützt es nicht als Antivirus vor Viren, nicht vor Malware, und es gibt einen großen Unterschied zwischen den beiden. Viren werden verwendet, um Probleme und Ärger zu verursachen, Malware hingegen wird verwendet, um illegal Geld zu verdienen.

Wie Sie wissen, ist Ihr Antivirus gegen Malware ziemlich nutzlos. Es gibt ein anderes Programm namens Malwarebytes Anti-Malware ( MBAM ), das zum Entfernen von Malware verwendet wird. Das Programm ist eine der effizientesten Software, die beim Entfernen von Malware hilft, und Sicherheitsexperten verlassen sich für denselben Zweck auf dieses Programm. Einer der größten Vorteile der Verwendung von MBAM ist, dass es kostenlos und einfach zu verwenden ist. Außerdem aktualisiert es ständig seine Malware-Datenbankbasis, sodass es einen ziemlich guten Schutz gegen neue Malware bietet, die auftaucht.
Wie auch immer, lassen Sie uns ohne Zeitverlust sehen, wie Sie Ihren PC mit Malwarebytes Anti-Malware installieren, konfigurieren und scannen, um (Malwarebytes Anti-Malware)Malware von Ihrem PC zu entfernen .
So verwenden Sie Malwarebytes Anti-Malware(Malwarebytes Anti-Malware) zum Entfernen von Malware
Stellen Sie sicher, dass Sie einen Wiederherstellungspunkt erstellen,(create a restore point) falls etwas schief geht.
So installieren Sie Malwarebytes Anti-Malware(How to install Malwarebytes Anti-Malware)
1. Gehen Sie zunächst auf die Malwarebytes-Website und klicken Sie auf „Kostenloser Download“, um die neueste Version von Anti-Malware oder MBAM herunterzuladen .

2.Sobald Sie die Setup-Datei heruntergeladen haben, doppelklicken Sie auf mb3-setup.exe. Dies würde die Installation von Malwarebytes Anti-Malware ( MBAM ) auf Ihrem System starten.
3. Wählen Sie die gewünschte Sprache aus der Dropdown-Liste aus(Select the language of your choice from the drop-down) und klicken Sie auf OK.

4.Klicken Sie auf dem nächsten Bildschirm „ Willkommen beim Malwarebytes-Setup-Assistenten(Welcome to the Malwarebytes Setup Wizard) “ einfach auf Weiter.(Next.)

5.Vergewissern Sie sich, dass Sie „ Ich akzeptiere die Vereinbarung(I accept the agreement) “ auf dem Bildschirm „ Lizenzvereinbarung(License Agreement) “ markieren und klicken Sie auf „ Weiter(Next) “ .

6.Klicken Sie auf dem Bildschirm Setup-Informationen(Setup Information screen) auf Weiter(Next) , um mit der Installation fortzufahren.

7.Wenn Sie den Standard-Installationsort des Programms ändern möchten, klicken Sie auf Durchsuchen(Browse) , andernfalls klicken Sie einfach auf Weiter.(Next.)
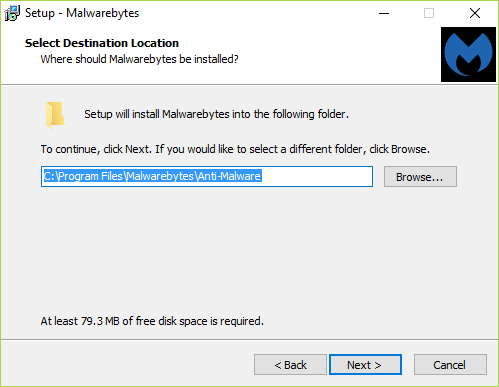
8.Klicken Sie auf dem Bildschirm „ Startmenü-Ordner auswählen“ auf „ ( Select Start Menu Folder)Weiter(Next) “ und dann erneut auf „ Weiter(Next) “ auf dem Bildschirm „Zusätzliche Aufgaben auswählen“.(Select Additional Tasks screen.)

9. Auf dem Bildschirm „ Bereit zur Installation“ werden nun die von Ihnen getroffenen Auswahlen angezeigt, (Ready to Install)überprüfen Sie diese und klicken Sie dann auf „Installieren“.(verify the same and then click on Install.)

10.Sobald Sie auf die Schaltfläche „Installieren“ klicken ,(Install) beginnt die Installation und Sie sehen den Fortschrittsbalken.

11.Klicken Sie abschließend nach Abschluss der Installation auf Fertig stellen.(Finish.)

Nachdem Sie Malwarebytes Anti-Malware ( MBAM ) erfolgreich installiert haben, sehen wir uns an, wie Sie Malwarebytes Anti-Malware verwenden, um Malware von Ihrem PC zu entfernen.(How to use Malwarebytes Anti-Malware to remove Malware from your PC.)
So scannen Sie Ihren PC mit Malwarebytes Anti-Malware(How to scan your PC with Malwarebytes Anti-Malware)
1.Sobald Sie im obigen Schritt auf Fertig stellen klicken, wird MBAM automatisch gestartet. Andernfalls doppelklicken Sie auf dem Desktop auf das Malwarebytes Anti-Malware- Verknüpfungssymbol.

2. Nachdem Sie MBAM(MBAM) gestartet haben , wird ein Fenster ähnlich dem unten angezeigten angezeigt. Klicken Sie einfach auf Jetzt scannen.(Scan Now.)

3. Achten Sie nun auf den Bildschirm „ Threat Scan “, während Malwarebytes Anti-Malware Ihren PC scannt.

4. Wenn MBAM mit dem Scannen Ihres Systems fertig ist, werden die Ergebnisse des Bedrohungsscans angezeigt. (Threat Scan Results.) Stellen Sie(Make) sicher, dass Sie die unsicheren Elemente markieren und klicken Sie dann auf Ausgewählte unter Quarantäne stellen.(Quarantine Selected.)

5. MBAM erfordert möglicherweise einen Neustart(a reboot) , um den Entfernungsvorgang abzuschließen. Wenn die folgende Meldung angezeigt wird, klicken Sie einfach auf Ja, um Ihren PC neu zu starten.
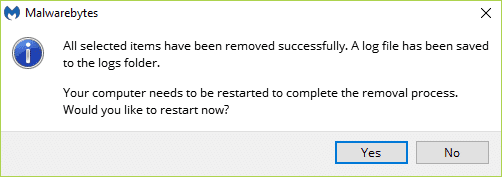
6.Wenn der PC neu gestartet wird, startet Malwarebytes Anti-Malware selbst und zeigt die Meldung „Scan abgeschlossen“ an.

7. Wenn Sie die Malware nun dauerhaft von Ihrem System löschen möchten, klicken Sie im linken Menü auf Quarantäne .(Quarantine)
8.Wählen Sie alle Malware- oder potenziell unerwünschten Programme ( PUP ) aus und klicken Sie auf Löschen(Delete) .

9.Starten Sie Ihren Computer neu, um den Entfernungsvorgang(Removal) abzuschließen .
Für dich empfohlen:(Recommended for you:)
- Beheben Sie die ständige Neuanordnung von Desktopsymbolen in Windows 10(Fix Desktop Icons Keep Rearranging in Windows 10)
- So beheben Sie Audioprobleme Windows 10 Creators Update(How To Fix Audio Problems Windows 10 Creators Update)
- Fix Desktopsymbole werden nach dem Windows 10 Creators Update immer wieder neu angeordnet(Fix Desktop Icons keep getting rearranged after Windows 10 Creators Update)
- Korrigieren Sie fehlende Fotos oder Bildsymbole nach dem Creators Update(Fix Missing Photos or Picture Icons after Creators Update)
Sie haben erfolgreich gelernt , wie Sie Malwarebytes Anti-Malware verwenden, um Malware(How to use Malwarebytes Anti-Malware to remove Malware) von Ihrem Computer zu entfernen. Wenn Sie jedoch noch Fragen zu diesem Handbuch haben, können Sie diese gerne im Kommentarbereich stellen.
Related posts
Beheben Sie den Malwarebytes-Fehler, der den Dienst nicht verbinden kann
Kostenlose Tools zum Entfernen von Malware zum Entfernen bestimmter Viren in Windows 11/10
So verhindern Sie Malware – Tipps zum Schutz von Windows 11/10
So beheben Sie, dass der PC nicht POST
Hohe CPU-Auslastung durch Diensthost beheben: Lokales System
So erstellen Sie eine Systemabbildsicherung in Windows 10
Fix Diese Kopie von Windows ist kein echter Fehler
Beheben Sie den Windows Update-Fehlercode 0x80072efe
Finden Sie die Sicherheitskennung (SID) des Benutzers in Windows 10
Fix Host-Prozess für Windows-Dienste funktioniert nicht mehr
Fix Windows kann nicht mit dem Gerät oder der Ressource kommunizieren
Fix Das Task-Image ist beschädigt oder wurde manipuliert
So aktivieren oder deaktivieren Sie das Emoji-Bedienfeld in Windows 10
So drucken Sie, wenn Sie keinen Drucker haben
Beheben Sie, dass die NVIDIA-Systemsteuerung nicht geöffnet wird
Fehler 0X80010108 in Windows 10 beheben
[GELÖST] 100 % Festplattennutzung nach System und komprimiertem Speicher
[BEHOBEN] USB-Laufwerk zeigt keine Dateien und Ordner an
So zeigen Sie gespeicherte WLAN-Passwörter unter Windows, macOS, iOS und Android an
So deaktivieren Sie klebrige Ecken in Windows 10
