So verwenden Sie Karten auf der Apple Watch
Normalerweise verwenden Sie Ihr iPhone, um mit Apple Maps(using Apple Maps) zu navigieren . Aber das ist vielleicht nicht immer sicher. Wenn Sie keine Smartphone-Autohalterung(smartphone car holder) haben , kann der Umgang mit Ihrem iPhone während der Fahrt gefährlich sein. Es gibt eine Möglichkeit, Apple Maps zu verwenden , ohne auf Ihr iPhone zu schauen.
Wenn Sie eine Apple Watch haben, können Sie Ihre Apple Watch verwenden , um detaillierte Wegbeschreibungen von Ihrem iPhone zu erhalten. Die Karten-(Maps) App auf der Apple Watch ist ziemlich robust. Es zeigt Ihnen die nächste Abzweigung und tippt Sie sanft an, um Ihnen mitzuteilen, wo Sie abbiegen sollen. Sie können sogar eine Live-Kartenansicht auf der Apple Watch sehen(Apple Watch) .

All dies können Sie tun, während Ihr iPhone in Ihrer Tasche oder auf dem Sitz neben Ihnen verstaut ist. Mit GPS auf Ihrer Uhr müssen Sie Ihr iPhone überhaupt nicht verwenden.
So funktioniert die Apple Watch Maps App(How The Apple Watch Maps App Works)
Die Maps- App auf der Apple Watch ist so konzipiert, dass sie auch verwendet werden kann, ohne auf die (Apple Watch)Apple Watch zu schauen . Theoretisch können Sie die Navigation auf Ihrem iPhone starten, mit der Apple Watch automatisch Wegbeschreibungen erhalten und Ihre Wegbeschreibungen erhalten, ohne jemals auf Ihr Handgelenk zu schauen.
Die Geheimwaffe der Karten -App ist die (Maps)Taptic - Engine der Apple Watch, die Sie sanft an Ihrem Handgelenk antippt. Sie erhalten eine stetige Reihe von Taps, wenn Sie nach rechts abbiegen sollen. Und eine intermittierende Reihe von Taps, wenn Sie nach links abbiegen sollen.
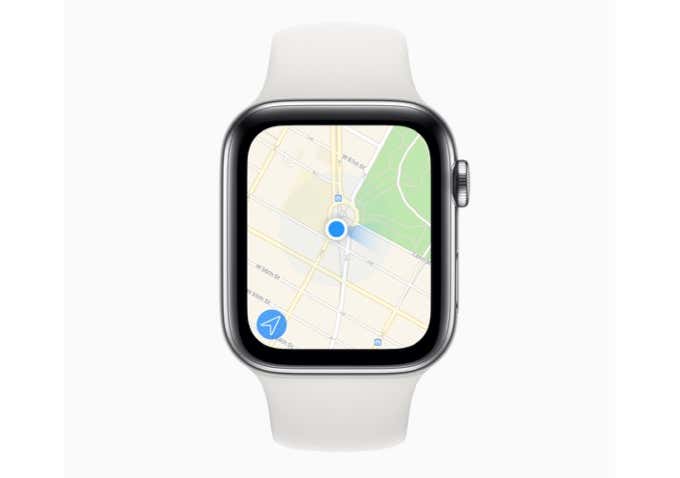
Starten Sie die Navigation in Karten auf der Apple Watch mit dem iPhone(Start Navigation in Maps on Apple Watch Using iPhone)
Wie oben erwähnt, funktioniert die Maps- App auf dem iPhone und der Apple Watch synchron. Es verwendet das GPS auf Ihrem iPhone, um Sie zu führen. Und das Starten der Navigation auf dem iPhone startet automatisch auch die Navigation auf Apple Maps .
Dies ist einer der Gründe, warum wir empfehlen, die Navigation von Ihrem iPhone aus zu starten, während Sie geparkt sind, und ihr dann während der Fahrt auf Ihrer Apple Watch zu folgen. (Apple Watch)Es ist einfach einfacher und sicherer.
Während Sie nach einem Ort suchen und sogar einen Orientierungspunkt in der Maps - App auf der Apple Watch eingeben(Apple Watch) können, ist dies ein langwieriger Prozess (wir werden ihn auch unten behandeln).
- Um die Kartennavigation auf Ihrem iPhone zu starten , öffnen Sie die Karten (Maps)-(Maps) App und tippen Sie auf die Suchleiste(Search) .
- Suchen Sie hier nach dem Ort und tippen Sie darauf.
- Tippen Sie dann auf die Schaltfläche(Directions) Route.

- Hier sehen Sie verschiedene Routen. Wählen Sie eine Route aus, um sie in der Vorschau anzuzeigen, und tippen Sie auf die Schaltfläche Los(Go) , um die Navigation zu starten.

Jetzt wird die Navigation auch auf der Apple Watch angezeigt.
So starten Sie die Navigation in der Karten-App mit der Apple Watch(How To Start Navigation On Maps App Using Apple Watch)
Wenn Sie Ihr iPhone nicht verwenden möchten (z. B. wenn Sie spazieren gehen oder laufen), können Sie die Navigation mit Ihrer Apple Watch starten . Wenn Sie ein GPS -Modell haben, können Sie die Karten(Maps) - App auch ohne Ihr iPhone verwenden.
Es gibt mehrere Möglichkeiten, mit der Apple Watch zu navigieren (bevor Sie losfahren, vergewissern Sie sich, dass Ihre Apple Watch aufgeladen ist(Apple Watch is charged) ). Die erste besteht darin, Siri(Siri) hochzuziehen . Halten Sie einfach die (Just)Digital Crown gedrückt und sagen Sie so etwas wie „ Navigiere(Navigate) zu (Ziel)“. Dadurch wird die Navigation auf Ihrer Apple Watch gestartet .
- Um die Karten(Maps) - App auf Ihrer Apple Watch zu öffnen , drücken Sie die Digital Crown , um den Anwendungsbildschirm zu öffnen.

- Tippen Sie hier auf das Symbol der Karten-(Maps) App.
- Tippen Sie nun auf die Schaltfläche Suchen . (Search)Hier sehen Sie ein paar Optionen.

- Um mit Ihrer Stimme zu suchen, tippen Sie auf die Diktiertaste(Dictation) . Tippen Sie zum Suchen durch Kritzeln auf dem Bildschirm auf die Schaltfläche Kritzeln .(Scribble)
- Wenn Sie die Option „ Diktat(Dictation) “ wählen , sprechen Sie in das Mikrofon der Apple Watch und tippen Sie auf die Schaltfläche „ Fertig “, sobald Sie den Text sehen.(Done)
- Wenn Sie sich für das Scribble -Symbol entschieden haben, schreiben Sie die Adresse mit jeweils einem Buchstaben auf das Scribble-Pad. Tippen Sie dann auf die Schaltfläche Fertig .(Done)

- Sie sehen nun die Suchergebnisse für Ihren Begriff. Tippen Sie auf ein Ergebnis, um alle Optionen anzuzeigen.
- Scrollen Sie nach unten zum Abschnitt Wegbeschreibung(Directions) und wählen Sie die Wegbeschreibung zu Fuß(Walking) oder mit dem Auto(Driving) aus .
- Hier sehen Sie alle verfügbaren Routen. Tippen Sie auf eine Route, um sie auszuwählen.

- Dadurch wird nun die Navigation gestartet.
So verwenden Sie die Karten-App-Navigation auf der Apple Watch(How To Use Maps App Navigation on Apple Watch)
Jetzt, da Sie die Navigation gestartet haben, geht es von hier an reibungslos weiter. Wenn Sie auf den Bildschirm Ihrer Apple Watch(Apple Watch) schauen , sehen Sie Navigationskarten. Sie sagen dir die nächste Abbiegung und wann du sie machen musst. Sie können nach oben scrollen, um die nächsten Wegbeschreibungen anzuzeigen.
Während die Karten-(Maps) App standardmäßig nicht darauf eingestellt ist, können Sie die Live-Karte auch auf der Apple Watch anzeigen . Um dorthin zu gelangen, müssen Sie auf die ETA -Schaltfläche in der oberen linken Ecke des Bildschirms tippen.

Dieser Bildschirm zeigt Ihnen oben die Turn-by-Turn-Informationen und unten die Live-Karte.
Das ist alles, was Sie brauchen, um an Ihr Ziel zu gelangen. Wenn Sie die Navigation beenden möchten, tippen Sie auf dem ETA -Bildschirm auf die Schaltfläche „Zurück“(Back) und wählen Sie die Option „ Ende “.(End)
So deaktivieren Sie Warnungen für die Karten-App auf der Apple Watch(How To Disable Alerts for Maps App on Apple Watch)
Wenn Ihnen die Turn-by-Turn-Warnungen nicht gefallen, können Sie sie in der Watch - App auf Ihrem iPhone deaktivieren. Auf diese Weise werden Sie nicht gewarnt, wenn Sie die nächste Abbiegung machen müssen.
- Öffnen Sie die Watch -App in Ihrer iPhone-App und gehen Sie zur Registerkarte Meine Uhr .(My Watch)
- Wählen Sie hier die Option Karten .(Maps)
- Jetzt können Sie die Warnungen für verschiedene Richtungen wie Fahren(Driving) , Fahren mit CarPlay(Driving with CarPlay) , Gehen(Walking) und Radfahren(Cycling) deaktivieren .

Verwenden Sie Apple Maps oder Google Maps auf Ihrem iPhone? Teilen(Share) Sie Ihre Maps- Erfahrung auf der Apple Watch mit uns in den Kommentaren unten.
Wenn Sie neu bei der Apple Watch sind, werfen Sie einen Blick auf unsere Liste der besten Apple Watch-Apps(best Apple Watch apps) .
Related posts
So entsperren Sie Ihren Mac mit einer Apple Watch
Synchronisieren Sie die Apple Watch mit Ihrer Fitness-App
So verwenden Sie die Gesichtserkennung auf dem iPhone mit aufgesetzter Maske (keine Apple Watch erforderlich)
So fügen Sie einer Apple Maps-Reise mehrere Stopps hinzu
Probleme mit dem Batterieverbrauch der Apple Watch: Die 10 besten Lösungen
Die 7 besten Apps zum Abnehmen für die Apple Watch
So sichern und wiederherstellen Sie eine Apple Watch
Die 5 besten Schlaf-Tracking-Apps für die Apple Watch
So geben Sie Speicherplatz auf der Apple Watch frei
So richten Sie Ihre neue Apple Watch ein
So beheben Sie, dass die Apple Watch das iPhone nicht entsperrt
So richten Sie Apple Pay auf Ihrer Apple Watch ein
Apple Watch vibriert nicht? Probieren Sie diese 9 Korrekturen aus
AirPods verbinden sich nicht mit der Apple Watch? Probieren Sie diese 7 Korrekturen aus
Die 8 besten Apple Watch Apps für Läufer (2022)
Die besten Apple Watch-Spiele im Jahr 2022
So fügen Sie Apple Watch Faces hinzu, passen sie an und ändern sie
10 Apple Watch Hacks, die Sie vielleicht nicht kennen
Apple Watch erhält keine Benachrichtigungen vom iPhone? Probieren Sie diese Korrekturen aus
Apple Watch GPS (nur Wi-Fi) vs. Mobilfunk – welches soll man kaufen?
