So verwenden Sie Ihr iPhone als WLAN-Hotspot
Wenn Sie auf eine Reise oder in den Urlaub fahren, nehmen Sie Ihr iPhone mit und manchmal auch einen Laptop, ein Tablet oder ähnliche Geräte. Was ist, wenn das Hotel, in dem Sie übernachten, keinen hochwertigen WLAN-(Wi-Fi) Zugang bietet und Sie auf Ihrem Laptop eine Verbindung zum Internet benötigen oder möchten? Nun, wenn Sie einen großzügigen Datenplan auf Ihrem iPhone haben, möchten Sie vielleicht seine Internetverbindung mit Ihren anderen Geräten teilen. Glücklicherweise ist es einfach, Ihr iPhone in einen persönlichen Hotspot zu verwandeln. Lesen Sie dieses Tutorial und sehen Sie, wie es gemacht wird:
So verwandeln Sie Ihr iPhone in einen WLAN-Hotspot
Damit Ihr iPhone als Wi-Fi-Zugangspunkt funktioniert, müssen Sie einige Dinge in der App „ Einstellungen “ konfigurieren. (Settings)Beginnen Sie also mit dem Öffnen von Einstellungen(Settings)(opening Settings) .

Tippen Sie auf dem Einstellungsbildschirm auf (Settings)Persönlicher Hotspot(Personal Hotspot) .

HINWEIS: Wenn Sie die Option „ (NOTE:)Persönlicher Hotspot(Personal Hotspot) “ nicht sehen , tippen Sie auf Mobilfunk(Cellular) oder Mobile Daten(Mobile Data) . Dort sollten Sie einen weiteren Link zu Personal Hotspot erhalten .

In jedem Fall sollten Sie den Bildschirm „ Persönlicher Hotspot(Personal Hotspot) “ sehen. Das erste, was darauf steht, ist der Personal Hotspot -Schalter.
Bevor Sie es einschalten(On) , empfehlen wir Ihnen jedoch, das von iOS zugewiesene Standardkennwort in etwas zu ändern, das Sie sich leichter merken können. Tippen Sie dazu auf WLAN-Passwort(Wi-Fi Password) .

Tippen Sie auf das neue Passwort, das Sie dem freigegebenen Wi-Fi-(Wi-Fi) Netzwerk Ihres iPhones zuweisen möchten , und drücken Sie dann auf Fertig(Done) . Sie müssen dieses Passwort auf den Geräten eingeben, die Sie mit dem WLAN-Hotspot Ihres iPhones verbinden.
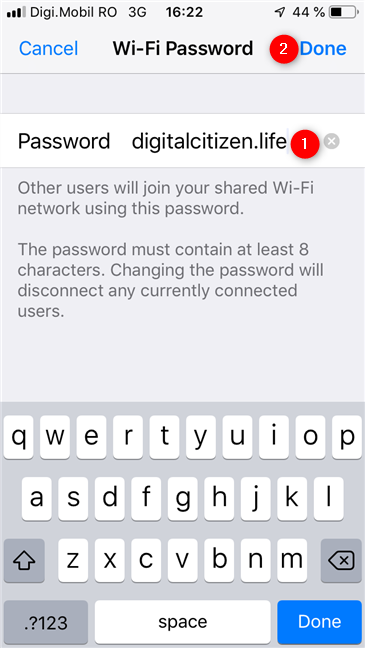
Außerdem sollten Sie überprüfen, welchen Namen Ihr persönlicher Hotspot hat, damit Sie ihn leicht identifizieren können, wenn Sie andere Geräte damit verbinden. Der Name des Hotspots wird unter dem Schalter Persönlicher Hotspot angezeigt.(Personal Hotspot)

Zurück auf dem persönlichen Hotspot müssen Sie (Personal Hotspot)ihn(On) nur noch einschalten . Tippen Sie auf den Schalter Persönlicher Hotspot .(Personal Hotspot)
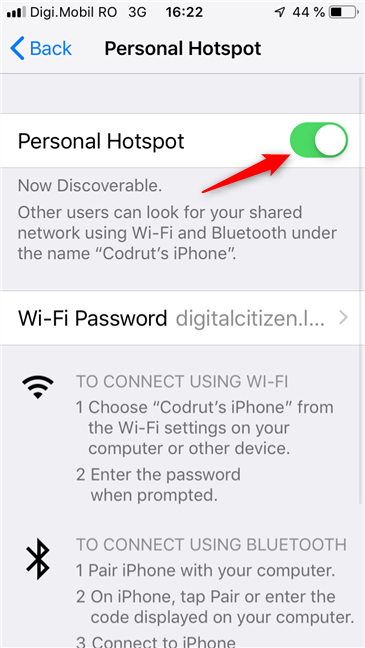
Ab diesem Moment überträgt Ihr iPhone Ihren Hotspot, den Sie auf Ihren anderen Geräten verwenden können, um sich mit dem Internet zu verbinden, über den Datentarif Ihres iPhones.
So verbinden Sie sich mit dem persönlichen WLAN(WiFi) - Hotspot Ihres iPhones
Die Verbindung mit dem persönlichen Hotspot, den Sie auf Ihrem iPhone erstellt haben, unterscheidet sich nicht von der Verbindung mit einem anderen drahtlosen Netzwerk.
Wenn Sie von einem Windows(Windows) -Computer oder -Gerät aus eine Verbindung herstellen möchten , aber nicht wissen, wie, lesen Sie die unten empfohlenen Tutorials:
- So stellen Sie eine WLAN-Verbindung von Windows 10 her(How to connect to WiFi from Windows 10)
- So stellen Sie eine Verbindung zu drahtlosen Netzwerken in Windows 7 her(How to Connect to Wireless Networks in Windows 7)
- So stellen Sie eine Verbindung zu drahtlosen Netzwerken in Windows 8 und Windows 8.1 her(How to Connect to Wireless Networks in Windows 8 and Windows 8.1)
Darüber hinaus können Sie sich auch auf Ihren anderen Geräten mit dem iPhone-Hotspot verbinden, einschließlich beispielsweise Ihrer Android-Smartphones oder -Tablets.
Fiel(Did) es Ihnen leicht, einen persönlichen Hotspot auf Ihrem iPhone zu erstellen?
Wir glauben, dass es einfach ist, ein iPhone in einen persönlichen WLAN(WiFi) - Hotspot zu verwandeln und seine Internetverbindung mit anderen Geräten zu teilen, unabhängig davon, wo Sie sich befinden. Der Nachteil ist jedoch, dass es Sie etwas Geld kosten kann, wenn Sie keinen großzügigen Datenplan auf Ihrem iPhone haben. Stellen Sie(Make) sicher, dass Sie Ihr monatliches Datenverkehrslimit nicht überschreiten. Wenn Sie Fragen zu diesem Thema haben, können Sie unten einen Kommentar hinterlassen.
Related posts
Haben iPhones NFC? Wie verwendet man NFC auf einem iPhone?
8 Schritte zur Verbesserung der WLAN-Geschwindigkeit auf einem ASUS-Router oder Lyra-Mesh-System
Verdoppeln Sie Ihre WLAN-Geschwindigkeit auf Windows-Laptops und -Tablets mit Intel-Netzwerkkarten
So teilen Sie das Internet von einem Android-Smartphone über USB mit einem PC
So projizieren Sie mit Miracast von Windows 10 Mobile auf einen Fernseher oder Monitor
Was ist ein Mesh-WLAN-Netzwerk? Was ist ein Mesh-WLAN-System?
Tenda nova MW6 Test: Was bekommt man vom günstigsten Mesh-WLAN-System?
So finden und ändern Sie die DNS-Einstellungen auf Ihrem TP-Link Wi-Fi 6-Router -
Was ist WiFi Direct? Wie verwenden Sie WiFi Direct? -
So aktivieren und konfigurieren Sie DDNS auf Ihrem TP-Link Wi-Fi 6-Router
So aktivieren Sie IPv6 auf Ihrem TP-Link Wi-Fi 6-Router -
Review ASUS RT-AX68U: Ein Klassiker neu gestaltet für Wi-Fi 6! -
2 Möglichkeiten, Ihren TP-Link Wi-Fi 6-Router einzurichten -
Konfigurieren Sie PPPoE-Verbindungen auf Ihrem TP-Link Wi-Fi 6-Router
6 Gründe für den Kauf eines TP-Link Wi-Fi 6 Routers -
So deaktivieren Sie einen virtuellen WLAN-Netzwerkadapter in Windows 8.1
Bitdefender Box 2 im Test: Heimnetzwerksicherheit der nächsten Generation!
ASUS RT-AX92U im Test: Das erste AiMesh-WLAN-System mit Wi-Fi 6!
2 Möglichkeiten, die Firmware auf einem TP-Link Wi-Fi 6-Router zu aktualisieren -
ASUS Lyra Voice im Test: Transformers trifft WLAN-Router!
