So verwenden Sie einen Elgato HD60S mit einem Laptop zum Aufzeichnen oder Streamen von Konsolen-Gameplay
Die Elgato HD60S ist eine externe Aufnahmekarte, die zum Aufzeichnen oder Streamen von Konsolenspielen über einen PC verwendet werden kann. Während(Whilst) viele Aufnahmekarten in den PCI-E- Steckplatz Ihres PCs gesteckt werden, ist die HD60S extern, was bedeutet, dass Sie Ihren Laptop verwenden können. In dieser Anleitung erklären wir, wie Sie einen Elgato HD60S mit Ihrem Laptop verwenden können.
Wir werden jeden Schritt durchgehen, damit Sie sicherstellen können, dass Sie den Prozess richtig machen. Zum größten Teil müssen Sie nur die richtige Software auf Ihrem PC haben und die Dinge richtig anschließen. Wenn Sie eine PS4 verwenden , müssen Sie einen Schritt ausführen, bevor die HD60S funktioniert. Wir erklären alles weiter unten.
Setup-Konsole(Setup Console) für Aufnahme(Recording) oder Streaming
Wenn Sie eine PS4 verwenden , müssen Sie zuerst HDCP im Einstellungsmenü deaktivieren. Schalten Sie dazu Ihre PS4 ein und navigieren Sie dann zum Einstellungsmenü(navigate to the settings menu) . Navigieren Sie zum unteren Rand des Einstellungsmenüs und wählen Sie „System“ aus(‘System’) . Deaktivieren Sie dort die Option „HDCP( ‘Enable HDCP’ option) aktivieren“ . Starten Sie Ihre PS4 neu.

Als nächstes besuchen Sie Elgato(visit Elgato) , um die erforderliche Software herunterzuladen. Sie müssen Ihren Laptop nach der Installation neu starten.
Sobald Sie das getan haben, ist es an der Zeit, Ihre PS4 mit Ihrem Laptop zu verbinden. Damit dies funktioniert, benötigen Sie ein HDMI -Kabel und das mitgelieferte USB-C- zu-USB-3.0-Kabel, das mit dem Elgato HD60S geliefert wurde(Elgato HD60S) .
Ihr Laptop muss(must have) die folgenden Spezifikationen aufweisen.
- Ein USB 3.0- oder 3.1-Anschluss(A USB 3.0 or 3.1 port)
- Ein HDMI-Anschluss(An HDMI port)

Sobald Sie sich vergewissert haben, dass Ihr Laptop über diese Elemente verfügt, nehmen Sie Ihren Elgato HD60S und verbinden Sie ihn über den Anschluss „HDMI in“ mit Ihrer Konsole.(connect it to your console via the ‘HDMI in’ port. )
Als nächstes müssen Sie den USB-C-Anschluss des Elgato HD60S mit einem freien USB 3.0- oder 3.1-Anschluss(connect the USB-C port on the Elgato HD60S to a free USB 3.0 or 3.1 port) Ihres Laptops verbinden. Hinweis: Es muss 3.0 oder höher sein, sonst funktioniert es nicht.(Note: It must be 3.0 or higher or it will not work.)
An dieser Stelle haben Sie nun zwei Möglichkeiten. Sie können das PS4(PS4) -Signal entweder über den HDMI -Ausgang an Ihren Laptop anschließen oder diesen HDMI -Ausgang verwenden und an einen Fernseher anschließen. Mit letzterer Option können Sie das PS4 -Signal ganz normal auf Ihrem Fernseher sehen. Wenn Sie keinen zweiten Bildschirm oder Fernseher haben, müssen Sie das Spiel über die Capture-Software ansehen. Wir werden das als nächstes behandeln.
Nehmen Sie mit einem Elgato HD60S auf(Stream) oder streamen Sie
Nachdem Sie den Elgato HD60S nun korrekt mit Ihrem Laptop verbunden haben, ist es an der Zeit, die Streaming-Software einzurichten. Ich würde die Verwendung von OBS Studio empfehlen . Sie können es hier herunterladen.(You can download it here.)
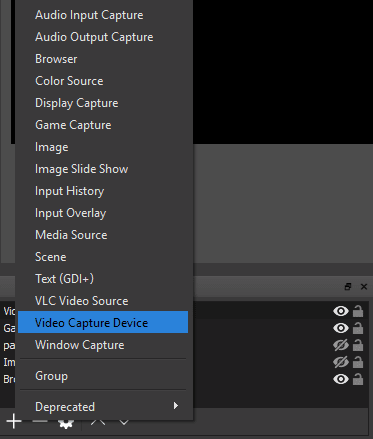
Klicken Sie in OBS auf das ‘+’ unter dem Feld „ Quellen(Sources ) “ und wählen Sie die Option „Videoaufnahmegerät“ .(‘Video Capture Device’ )

Als nächstes müssen Sie „Elgato Game Capture HD“ im Dropdown-Feld des Geräts auswählen. OBS nimmt nun das Video von Ihrer Konsole auf.

Damit OBS(OBS) das Audio aufnehmen kann, müssen Sie schließlich mit der rechten Maustaste auf das neue „Videoaufnahmegerät“( ‘Video Capture Device’ ) in Ihrem Quellenfeld in OBS klicken und auf Eigenschaften klicken. (Properties. )Scrollen Sie in den Eigenschaftenfenstern nach unten(scroll to the bottom) und klicken Sie auf das Dropdown-Feld „Audioausgabemodus“ . ( ‘Audio Output Mode’)Wählen Sie „Desktop-Audio ausgeben (WaveOut)“.(‘Output desktop audio (WaveOut)’. )
Nun gibt es zwei verschiedene Routen:
Wenn Sie den HDMI-Anschluss an Ihren Laptop angeschlossen(If you plugged the HDMI into your laptop: ) haben, können Sie loslegen – Sie können wie gewohnt mit der Aufnahme oder dem Streaming beginnen und alle Audio- und Videodaten können über OBS Studio angezeigt werden . Drücken Sie F11(Press F11) , um es im Vollbildmodus anzuzeigen.
Wenn Sie HDMI an ein anderes Display angeschlossen haben:(If you plugged the HDMI into another display:) Sie müssen Ihre Kopfhörer an den Audioanschluss des Elgato HD60S anschließen(Elgato HD60S) , um den Ton zu hören.

Wenn Sie neu bei OBS sind, gibt es vor allem zwei Dinge zu beachten. Wenn Sie nur aufnehmen, können Sie zuerst auf die Schaltfläche „Einstellungen“ unten rechts in OBS und dann auf die Registerkarte „ Ausgabe( Output ) “ klicken . Stellen Sie von hier aus sicher, dass Ihr Aufnahmeformat auf MP4 eingestellt ist .
Wenn Sie streamen möchten, klicken Sie auf Einstellungen(Settings ) und verwenden Sie die Registerkarte Stream. (use the stream tab.)Bei einigen Diensten wie Twitch können Sie sich direkt über OBS anmelden . Bei anderen Diensten müssen Sie den Stream-Schlüssel aus Ihrem Streaming-Konto-Dashboard kopieren und einfügen.
Nach der Einrichtung müssen Sie im Haupt- OBS - Dashboard nur noch auf „Streaming starten“(‘Start Streaming’) oder „Aufzeichnung starten“ klicken, um zu beginnen. (‘Start Recording’)Wenn Sie möchten, können Sie gleichzeitig aufzeichnen und streamen.
Zusammenfassung
Damit sind wir am Ende unserer Anleitung zur Verwendung eines Elgato HD60S mit einem Laptop angelangt. Ich hoffe, dass sich dieser Leitfaden als nützlich erwiesen hat. Wenn Sie Hilfe benötigen oder sich bei einigen Schritten nicht sicher sind, können Sie gerne einen Kommentar hinterlassen, und ich werde mich so schnell wie möglich bei Ihnen melden.
Related posts
So nehmen Sie das PS4-Gameplay in HD auf, laden es auf den PC hoch und bearbeiten es kostenlos
Streamen Sie Videos und Musik von Windows 10 auf Ihre Xbox-Konsole
Kopieren Sie Daten von einem nicht bootfähigen Laptop oder einer Desktop-Festplatte
Live-Stream-Spiele auf Twitch, YouTube und anderen beliebten Plattformen
So trimmen Sie ein Video mit Microsoft Stream
Wie man eine Drohne fliegt für totale Anfänger
So verwenden Sie NVIDIA Shadowplay zum Aufnehmen und Teilen von Spielvideos
So ändern Sie die Hintergrundfarbe in Google Docs
So aktualisieren Sie Raspberry Pi
So halten Sie Ihren Windows-PC wach, ohne die Maus zu berühren
So machen Sie Screenshots auf Nintendo Switch
So schließen Sie zwei Monitore an einen Laptop an
Verwenden der Übertragungs-Webschnittstelle
So führen Sie einen CPU-Belastungstest durch
9 Möglichkeiten, Gameplay auf Ihrem PC aufzunehmen
Installieren von GIMP-Plugins: Eine Anleitung
Buchbesprechung – Der How-To-Geek-Leitfaden für Windows 8
So deaktivieren Sie Ihre Laptop-Tastatur in Windows und macOS
So konvertieren Sie einen dynamischen Datenträger in einen Basisdatenträger
So bauen Sie Ihren eigenen Laptop
