So verwenden Sie ein Android-Telefon als PC-Gamepad
Die Standard-Eingabegeräte für einen PC sind Maus und Tastatur. Als PC-Spiele entwickelt wurden, sollten sie ursprünglich nur mit Tastatur und Maus gespielt werden. Das Genre der FPS (Ego-Shooter)(FPS (first-person shooter)) eignet sich am besten, um mit Tastatur und Maus gespielt zu werden. Im Laufe der Zeit sind jedoch die unterschiedlichsten Spiele entstanden. Obwohl Sie jedes PC-Spiel mit Tastatur und Maus spielen können, fühlt es sich mit einer Spielekonsole oder einem Lenkrad einfach besser an. Zum Beispiel können Fußballspiele wie FIFA oder Rennspiele wie Need for Speed viel mehr Spaß machen, wenn ein Controller oder ein Lenkrad verwendet wird.
Für ein besseres Spielerlebnis haben PC-Spieleentwickler eine Vielzahl von Spielzubehör wie Joysticks, Gamepads, Rennräder, Fernbedienungen mit Bewegungserkennung usw. entwickelt. Wenn Sie nun bereit sind, Geld auszugeben, können Sie loslegen und kaufen Sie. Wenn Sie jedoch etwas Geld sparen möchten, können Sie Ihr Android -Telefon in ein Gamepad umwandeln. Ja, Sie haben richtig gehört, Sie können Ihr Handy als Controller verwenden, um PC-Spiele zu spielen. Darüber hinaus können Sie es auch als Universalfernbedienung verwenden, um Ihren PC fernzusteuern. Es gibt eine Vielzahl von Apps, mit denen Sie den Touchscreen Ihres Android in einen funktionierenden Controller verwandeln können. Die einzige Voraussetzung ist, dass Ihr Android - Smartphone und Ihr PC mit demselben Wi-Fi- Netzwerk oder via verbunden sindBluetooth .

So verwenden Sie ein Android-Telefon als PC-Gamepad(How to use Android phone as a PC gamepad)
Option 1: Wandeln Sie Ihr Android-Telefon in ein Gamepad um(Option 1: Convert Your Android Phone into a Gamepad)
Ein Gamepad oder ein Controller ist sehr praktisch für Actionspiele, Hack-and-Slash-Spiele, Sportspiele und Rollenspiele von Drittanbietern. Spielkonsolen wie Play Station , Xbox und Nintendo haben alle ihre Gamepads. Obwohl sie unterschiedlich aussehen, sind das grundlegende Layout und die kritische Zuordnung fast gleich. Sie können auch einen Gaming-Controller für Ihren PC kaufen oder, wie bereits erwähnt, Ihr Android -Smartphone in einen umwandeln. In diesem Abschnitt werden wir einige Apps besprechen, die für diesen Zweck am besten geeignet sind.
1. DroidJoy
DroidJoy ist eine sehr nützliche und interessante App, mit der Sie Ihr Android -Telefon als PC-Gamepad und Maus verwenden und auch Diashows steuern können. Es bietet 8 verschiedene anpassbare Layouts, die Sie Ihren Anforderungen entsprechend einstellen können. Die Maus ist auch eine sehr nützliche Ergänzung. Sie können den Touchscreen Ihres Mobiltelefons als Touchpad verwenden, um Ihren Mauszeiger zu bewegen. Ein einfaches Antippen mit einem Finger wirkt wie ein Linksklick und ein einzelnes Antippen mit zwei Fingern wie ein Rechtsklick. Die Diashow-Funktion macht es super bequem, Ihre Diashows fernzusteuern, ohne Ihren Computer zu berühren. Das Beste an DroidJoy ist, dass es sowohl XInput als auch DInput unterstützt(DInput). Die Einrichtung der App ist auch ziemlich einfach. Befolgen Sie die unten angegebenen Schritte, und Sie sind fertig:
1. Als erstes müssen Sie die DroidJoy- App aus dem Play Store herunterladen.
2. Sie müssen auch den PC-Client für DroidJoy herunterladen und installieren(install the PC client for DroidJoy) .
3. Stellen Sie als Nächstes(Next) sicher, dass Ihr PC und Ihr Mobiltelefon mit demselben Wi-Fi- Netzwerk oder zumindest über Bluetooth verbunden sind .
4. Starten Sie nun den Desktop-Client auf Ihrem PC.
5. Öffnen Sie danach die App auf Ihrem Smartphone und gehen Sie dann zum Connect- Fenster. Tippen Sie hier auf die Option „ Server suchen “.(Search server)
6. Die App beginnt nun mit der Suche nach kompatiblen Geräten. Klicken Sie(Click) auf den Namen Ihres PCs, der unter den verfügbaren Geräten aufgelistet wird.
7. Das ist es, was Sie tun können. Sie können den Controller jetzt als Eingabegerät für Ihre Spiele verwenden.
8. Sie können eines der voreingestellten Gamepad-Layouts auswählen oder ein benutzerdefiniertes erstellen.
2. Mobiles Gamepad(2. Mobile Gamepad)
Mobile Gamepad ist auch eine weitere effektive Lösung, um Ihr Android-Telefon in ein PC-Gamepad zu verwenden oder umzuwandeln( use or convert your Android phone into a PC gamepad) . Im Gegensatz zu DroidJoy , mit dem Sie sowohl über USB als auch über Wi-Fi eine Verbindung herstellen können, ist Mobile Gamepad nur für drahtlose Verbindungen gedacht. Sie müssen einen PC-Client für Mobile Gamepad auf Ihrem Computer installieren und sicherstellen, dass sowohl Ihr Mobiltelefon als auch Ihr Computer mit demselben Netzwerk und damit derselben IP-Adresse verbunden sind.

Nachdem Sie sowohl die App als auch den PC-Client heruntergeladen haben, besteht der nächste Schritt darin, die beiden zu verbinden. Wie oben erwähnt, ist die Verbindung nur möglich, wenn sie mit demselben Wi-Fi- Netzwerk verbunden sind. Sobald Sie den Server-Client auf Ihrem PC und die App auf Ihrem Smartphone starten, erkennt der Server automatisch Ihr Smartphone. Die beiden Geräte werden nun gekoppelt und danach bleibt nur noch die Tastenzuordnung.
Dazu müssen Sie Ihre App öffnen und eines der bereits vorhandenen Joystick-Layouts auswählen. Abhängig von den Anforderungen Ihres Spiels können Sie ein Layout mit der erforderlichen Anzahl programmierbarer Tasten auswählen.
Ähnlich wie bei DroidJoy können Sie auch mit dieser App Ihr Handy als Maus verwenden, und somit können Sie auch Ihr Handy verwenden, um das Spiel zu starten. Abgesehen(Apart) davon hat es auch einen Beschleunigungsmesser und ein Gyroskop, was besonders für Rennspiele sehr nützlich ist.
3. Ultimatives Gamepad(3. Ultimate Gamepad)
Im Vergleich zu den anderen beiden Apps ist dies in Bezug auf Design und Funktionalität etwas einfach. Der Hauptgrund dafür ist der Mangel an Anpassungsoptionen und das primitive Erscheinungsbild. Es hat jedoch einige Vorteile wie Multi-Touch und Bluetooth - Konnektivität. Es ist auch reaktionsschneller und die Verbindung ist auch stabil.
Das Einrichten der App ist auch ziemlich einfach, und das ist ein weiterer Grund, warum Leute Ultimate Gamepad bevorzugen . Allerdings findet man hier keinen Analogstick und muss nur mit einem D-Pad auskommen. Die App eignet sich auch nicht für größere Bildschirmgeräte wie Tabs, da die Tasten immer noch in einem kleinen Bereich konzentriert sind, wie es bei einem mobilen Bildschirm der Fall wäre. Ultimate Gamepad wird normalerweise für Old-School-Spiele und Arcade-Klassiker bevorzugt. Einen Versuch ist die App dennoch wert. Klicken Sie hier(Click here) , um die App auf Ihr Android -Smartphone herunterzuladen.
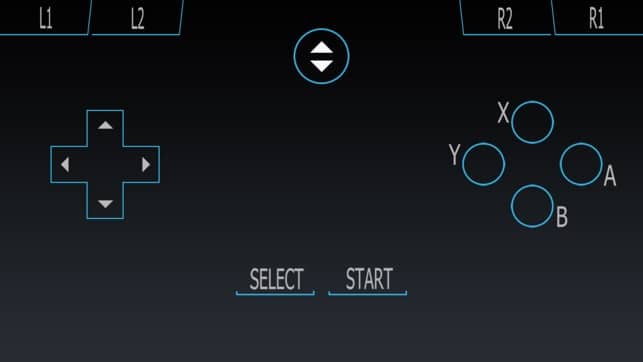
Option 2: Wandeln Sie Ihr Android-Smartphone in ein PC-Lenkrad um(Option 2: Convert your Android smartphone into a PC Steering Wheel)
Die meisten modernen Android -Smartphones sind mit eingebauten Beschleunigungsmessern und Gyroskopen ausgestattet, die es ihnen ermöglichen, Handbewegungen wie Neigen zu erfassen. Dies macht sie ideal zum Spielen von Rennspielen. Mit dieser Funktion können Sie Ihr Smartphone sogar in ein Lenkrad für PC-Spiele verwandeln. Es gibt eine Reihe kostenloser Apps im Play Store , mit denen Sie dies tun können. Eine solche App ist Touch Racer . Es kommt sogar mit Beschleunigungs- und Bremstasten, damit Sie Ihr Auto bequem steuern können. Der einzige Nachteil ist die Nichtverfügbarkeit von zusätzlichen Tasten wie denen zum Wechseln der Gänge oder zum Ändern der Kameraansichten. Der Einrichtungsprozess für die App ist ziemlich einfach. Befolgen Sie die unten angegebenen Schritte, um zu sehen, wie:
1. Laden Sie die Touch Racer -App auf Ihr Gerät herunter und laden Sie auch den PC-Client dafür auf Ihren Computer herunter.
2. Starten Sie nun den PC-Client auf Ihrem Computer und die App auf Ihrem Android -Handy.
3. Stellen Sie sicher, dass beide Geräte mit demselben Wi-Fi-(both the devices are connected to the same Wi-Fi) Netzwerk oder über Bluetooth verbunden sind.(Bluetooth.)
4. Der PC-Client erkennt nun automatisch Ihr Handy und stellt eine Verbindung her.

5. Danach müssen Sie zu den Einstellungen der App gehen und verschiedene benutzerdefinierte Einstellungen wie Empfindlichkeit für Lenkung, Beschleunigung und Bremsen vornehmen.

6. Sobald die Konfigurationen abgeschlossen sind, tippen Sie auf die Schaltfläche „Start Playing“(Start Playing button) und starten Sie dann ein beliebiges Rennspiel auf Ihrem PC.
7. Wenn das Spiel nicht richtig reagiert, müssen Sie das Lenkrad neu kalibrieren(Re-calibrate the steering wheel) . Sie finden diese Option im Spiel selbst. Folgen Sie den Anweisungen auf dem Bildschirm und Sie können die App und das Spiel synchronisieren.
Empfohlen:(Recommended:)
- So beheben Sie, dass die automatische Drehung unter Android nicht funktioniert(How to Fix Auto-Rotate Not Working on Android)
- Die 20 besten WLAN-Hacking-Tools für den PC(20 Best WiFi Hacking Tools for PC)
- Discord öffnet sich nicht? 7 Möglichkeiten, um das Problem „Discord wird nicht geöffnet“ zu beheben(Discord Not Opening? 7 Ways To Fix Discord Won’t Open Issue)
Dies waren einige der beliebtesten Apps, mit denen Sie Ihr Android -Smartphone in ein PC-Gamepad verwandeln können. Wenn Ihnen diese nicht gefallen, können Sie jederzeit im Play Store(Play Store) stöbern und weitere Apps ausprobieren, bis Sie diejenige finden, die Ihren Anforderungen am besten entspricht. Das Grundkonzept bleibt gleich. Solange der PC und das Android -Handy mit demselben Wi-Fi- Netzwerk verbunden sind, werden die Eingaben auf dem Handy auf Ihrem Computer wiedergegeben. Wir hoffen, dass Sie mit diesen Apps ein großartiges Spielerlebnis haben.
Related posts
So richten Sie Roadrunner Email für Android ein (Schritte zur Konfiguration)
Beheben Sie das Herunterladen von Apps auf Ihrem Android-Telefon nicht
3 Möglichkeiten, den Google Play Store zu aktualisieren [Update erzwingen]
So fügen Sie Ihrem Facebook-Profil Musik hinzu
So blockieren Sie lästige YouTube-Werbung mit einem Klick
So beheben Sie den Fehler „Instagram lässt mich nicht posten“.
6 Möglichkeiten, Ihr Telefon ohne Netzschalter einzuschalten (2022) - TechCult
So entsperren Sie den Bootloader über Fastboot auf Android
So beheben Sie, dass Instagram immer wieder abstürzt (2022)
6 Möglichkeiten, Ihr Android-Telefon zu bereinigen
Behebung Leider wurde der IMS-Dienst gestoppt
So hacken Sie Android-Spiele ohne Root
So verstecken Sie Dateien und Apps auf Android
Android steckt in einer Neustartschleife fest? 6 Möglichkeiten, es zu beheben!
So zeigen Sie gespeicherte WLAN-Passwörter unter Windows, macOS, iOS und Android an
So entfernen Sie einen Virus von einem Android-Telefon (Anleitung)
Wie kann ich überprüfen, ob Ihr Telefon 4G Volte unterstützt?
9 Möglichkeiten, Instagram-Direktnachrichten zu reparieren, die nicht funktionieren (DMs funktionieren nicht)
So ändern Sie Schriftarten auf einem Android-Telefon (ohne Rooting)
So aktivieren oder deaktivieren Sie Google Feed auf Android
