So verwenden Sie Discord über den Webbrowser
Discord meldete Ende 2021 mehr als 140 Millionen aktive monatliche Nutzer und ist damit eine der beliebtesten Kommunikationsplattformen im Internet. Es gibt mehrere Versionen von Discord(versions of Discord) , einschließlich der Discord -App und einer Version, die über einen Webbrowser verfügbar ist.
Es sind nur wenige Schritte erforderlich, um über den Webbrowser statt über die Discord - App auf Discord zuzugreifen. (Discord)Discord wird sowohl auf (Discord)Windows als auch auf Mac im Webbrowser ausgeführt , aber Sie müssen die App herunterladen, um sie auf Android oder über iOS zu verwenden.

So verwenden Sie Discord über den Webbrowser(How to Use Discord Via the Web Browser)
Discord funktioniert mit fast allen Desktop-Webbrowsern, aber viele Benutzer berichten, dass Chrome die beste Option ist, da es im Vergleich zu (Chrome)Firefox oder Opera ein besseres Erlebnis bietet . Um auf die Webversion von Discord zuzugreifen und sie zu verwenden , gehen Sie zunächst zu Discord.com/login .
- Geben Sie Ihre E-Mail-Adresse oder Telefonnummer und Ihr Passwort in die richtigen Felder ein.
- Wählen Sie Anmelden aus(Login) .
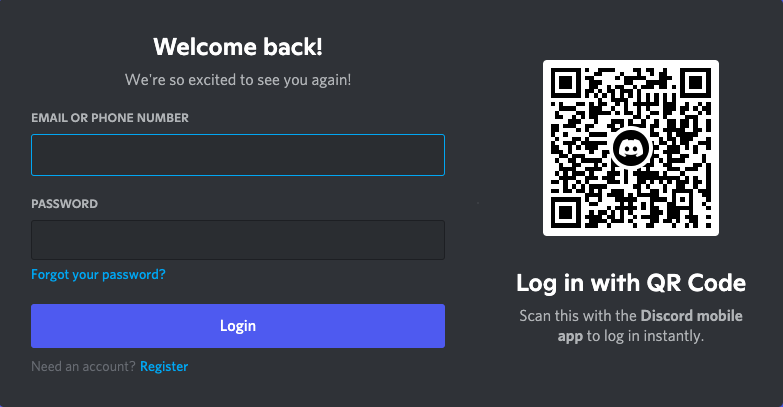
Nachdem Sie sich angemeldet haben, landen Sie auf der Registerkarte „ Freunde “ von (Friends)Discord . Von diesem Punkt an können Sie wie in der Desktop-App durch die Menüs von Discord navigieren .
Discord Web-Version Vs. Discord-App
Obwohl die Navigation in den Discord- Versionen ähnlich ist, gibt es einige bemerkenswerte Unterschiede zwischen ihnen.
Die Browserversion von Discord benötigt weniger Systemressourcen als die Discord - Anwendung. Es läuft problemlos in fast jedem Browser, obwohl viele Benutzer vorgeschlagen haben, Google Chrome im Vergleich zu anderen gängigen Browsern wie Firefox oder Microsoft Edge zu verwenden .
Der Nachteil, weniger ressourcenintensiv zu sein, besteht darin, dass dem Discord -Web einige der Funktionen fehlen, die Spieler an der Desktop-Anwendung lieben gelernt haben.
Die Discord -Anwendung zeigt all Ihren Freunden an, welches Spiel Sie gerade spielen, die Browserversion jedoch nicht. In einigen Fällen kann dies ein Vorteil sein; Wenn Sie mit Freunden chatten und ein Spiel spielen möchten, ohne dass jemand versucht, sich anzumelden, verwenden Sie stattdessen den Webbrowser. Wenn Sie andererseits möchten, dass alle Ihre Freunde Sie in Phantasy Star Online: New Genesis schleifen sehen , sollten Sie die Desktop-Version starten.
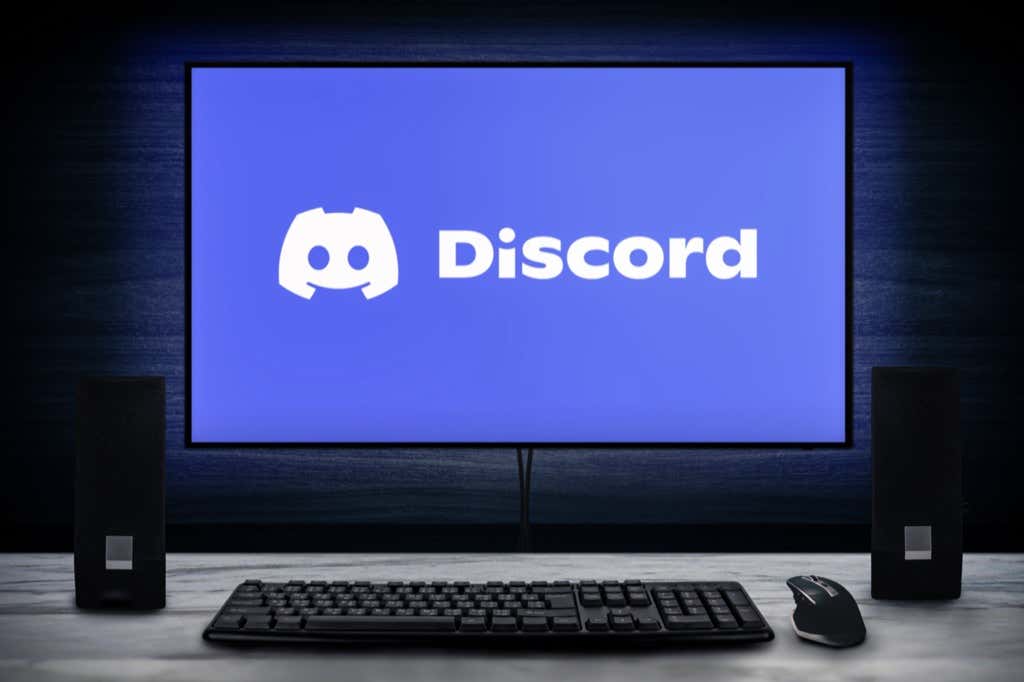
Ein weiterer wesentlicher Unterschied liegt im Voice-Chat. Viele Spieler verwenden heute mechanische Tastaturen(mechanical keyboards) aufgrund ihrer erhöhten Reaktionsfähigkeit und ihres besseren Gefühls, aber diese Tastaturen sind laut. Um Ihren Sprachkanal nicht mit klappernden Tasten zu überfluten, verfügt Discord über eine Push-to-Talk-Funktion. Diese Funktion funktioniert in der Web-App, aber nur, wenn es sich um das aktive Fenster handelt.
Wenn Sie während des Spielens Push-to-Talk verwenden möchten , müssen Sie die Desktop-Version von Discord verwenden . Sie können zwischen diesen Optionen im Menü Benutzereinstellungen wechseln .(User Settings )
- Discord öffnen .
- Wählen Sie Benutzereinstellungen(User Settings) unten links auf dem Bildschirm neben Ihrem Namen aus.

- Wählen Sie Sprache und Video aus.(Voice & Video.)

- Wählen Sie Push-to-Talk aus(Push to Talk) . Wenn Sie über den Webbrowser auf Discord zugreifen , wird das Wort Limited neben der Option in Klammern angezeigt.

Wenn Sie im Webbrowser Push-to-Talk auswählen, wird eine Warnung angezeigt, dass Push-to-Talk nur aktiv ist, wenn das Fenster im Fokus ist. (Push to Talk)Die Browserversion ist standardmäßig auf Sprachaktivität eingestellt.(Voice Activity.)
Dies sind beide wichtige Faktoren, die bei der Entscheidung, welche Version von Discord verwendet werden soll, zu berücksichtigen sind. Die Discord -App kann auch so eingestellt werden, dass sie beim Start gestartet wird. Wenn Sie Ihren PC nur zum Spielen verwenden, können Sie durch die Möglichkeit, direkt nach dem Hochfahren Ihres PCs direkt zu Discord zu wechseln , Zeit sparen. Es kann auch die Systembenachrichtigungen Ihres PCs verwenden, um Discord -Benachrichtigungen zu senden .
Während Versionen von Discord auf mobilen Geräten wie iPhone und Android verfügbar(Android) sind , sind diese in ihrer Funktion eingeschränkter als die Desktop-Versionen. Während Sie also im Grunde über jede Version von Discord auf (Discord)Discord Nitro zugreifen können , ist es am besten über die Desktop-App zu erleben.
Spieler haben schon seit einiger Zeit nach konsolenbasierten Versionen von Discord gefragt , in der Hoffnung, dass Xbox Discord übernehmen wird . Leider gibt es zum Zeitpunkt des Schreibens kein Wort darüber, ob Discord seinen Weg zu Xbox finden wird, obwohl PlayStation gesagt hat, dass sie hoffen, Discord innerhalb des nächsten Jahres auf Sony -Konsolen zu bringen.(Sony)
Related posts
So ändern Sie den Standard-Webbrowser in Windows 11 oder 10
So fügen Sie einen Roku-Webbrowser hinzu und verwenden ihn
Seiten in Ihrem Webbrowser automatisch nach unten scrollen
So stellen Sie geschlossene Registerkarten in jedem Webbrowser wieder her
So ändern Sie die Startseite in Chrome und jedem Webbrowser
So aktivieren Sie den dunklen Modus von YouTube im Web und auf Mobilgeräten
So aktualisieren Sie Ihren Webbrowser auf Android
Rufen Sie Excel-Daten direkt von einer Webseite ab
So deaktivieren oder deaktivieren Sie Avast Secure Browser
So finden und verwenden Sie Emojis auf Discord
So streamen Sie Netflix auf Discord
So senden Sie Videos auf Discord (iPhone, Android, PC, Mac)
So ändern Sie den Benutzeragenten Ihres Browsers, ohne eine Erweiterung zu installieren
FIX: Zurück-Taste funktioniert nicht im Webbrowser?
So aktivieren und verwenden Sie den Entwicklermodus auf Discord
So senden Sie ein Fax per E-Mail
Verwenden der Übertragungs-Webschnittstelle
So blockieren Sie Webbenachrichtigungsanfragen in Chrome, Firefox, Edge Browser
Müssen Sie einen Benutzer auf Discord sperren oder entsperren? Hier ist, wie es geht
Tor Browser Review Download: Schützen Sie Ihre Privatsphäre und surfen Sie sicher im Internet
