So verwenden Sie die YouTube-Audiobibliothek in Ihren Videoprojekten
Wenn Sie Ihr eigenes Video oder ein anderes Medienprojekt produzieren, können Sie nicht einfach beliebige Musik aus dem Internet nehmen . Wenn Sie einen Düsenjäger über den Himmel Amerikas(America) fliegen und filmen, können Sie nicht den „Danger Zone“(Kenny Loggins’ “Danger Zone”) -Song von Kenny Loggins verwenden und hoffen, damit davonzukommen. Da ist die kleine eklige Angelegenheit des Urheberrechts.
Leute, die ihre eigenen Medienprojekte machen, die jede Art von Audio benötigen, suchen also immer nach Musik, die sie legal verwenden können. YouTube hat beschlossen, es einfacher zu machen, indem es eine YouTube -Audiobibliothek mit kostenlosen Audioclips zur Verfügung stellt, die Sie in Ihren Videoprojekten verwenden können. Die Clips werden von gewöhnlichen Musikern bereitgestellt, die ihre Arbeit in die Welt hinaustragen wollen.

Die YouTube-Audiobibliothek – eine Goldgrube für lizenzfreie Musik(The YouTube Audio Library – A Goldmine Of Royalty-Free Music)
Sie fragen sich wahrscheinlich, wo sich diese YouTube -Audiobibliothek befindet. Nun, es befindet sich in einem Bereich von YouTube , der als YouTube Studio bekannt ist . Um dorthin zu gelangen, klicken Sie entweder auf diesen Link oder gehen Sie zu Ihrem Menü in der oberen rechten Ecke Ihrer YouTube - Seite.

In beiden Fällen müssen Sie sich mit Ihren Google- Kontodaten anmelden. Sobald Sie sich in YouTube Studio befinden , scrollen Sie im Menü auf der linken Seite nach unten, bis Sie zur Audiobibliothek gelangen. (Audio Library.)Klicken Sie darauf, um es zu öffnen.

Die YouTube-Audiobibliothek(YouTube Audio Library) ist in zwei Bereiche unterteilt – Kostenlose (Free) Musik(Music) und Spezialeffekte(Special Effects) . YouTube aktualisiert beide Abschnitte halbjährlich mit neuen Inhalten. Wenn Sie also etwas nicht sehen, das Ihnen gefällt, schauen Sie ein anderes Mal wieder vorbei.
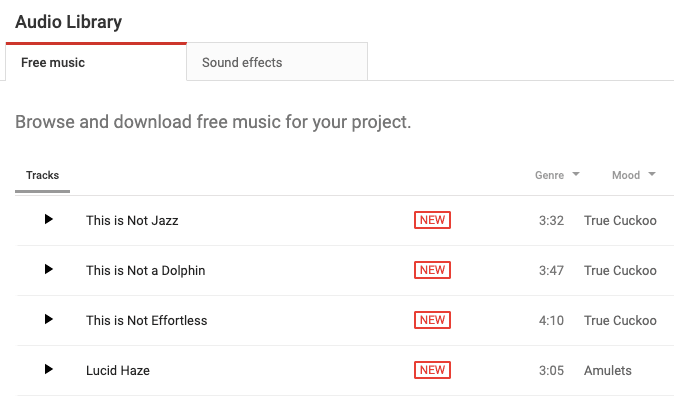
Jeder Eintrag in der Bibliothek ist im Grunde eine MP3 -Datei, die Sie herunterladen und dann in das Tool zur Erstellung von Medienprojekten Ihrer Wahl ziehen können (z. B. iMovie für Mac - Besitzer). Aber zuerst müssen Sie den gewünschten finden.
Sie können Ihre Suche eingrenzen und vereinfachen, indem Sie entweder die Suchfunktion oder die Filter verwenden. Wenn Sie eine sehr gute Vorstellung davon haben, wonach Sie suchen, sind die Filter der richtige Weg. Es kategorisiert die Musik in Genre, Stimmung, Instrument, Dauer(Genre, Mood, Instrument, Duration) und Zuordnung(Attribution) . Sie können alle fünf Filter gleichzeitig verwenden, um wirklich zu den guten Sachen zu gelangen.
Genre & Stimmung(Genre & Mood)

Zu wissen, welche Art von Musik Sie wollen, ist die halbe Miete. Willst du etwas Tiefes, Dunkles und Stimmungsvolles? Etwas Aufregendes? Oder etwas Leichtes, Fröhliches und Positives? Wenn Sie es sicher wissen, verwenden Sie die Genre- und Stimmungsfilter(Mood) .
Instrument

Hier können Sie nach Instrumenten filtern. Vielleicht möchten Sie ein bisschen leichte Klaviermusik? Oder jemand, der Gitarre spielt? Oder mit den Trompeten richtig durchdrehen?
Dauer(Duration)
Dies ist wichtig, da Sie idealerweise etwas erhalten möchten, das der Länge Ihres Medienprojekts entspricht. Das Letzte, was Sie brauchen, ist ein 12-minütiger Audioclip für ein 5-minütiges Projekt. Sie müssen die Musik entweder mit etwas wie Audacity(something like Audacity) bearbeiten oder die Musik abschneiden lassen, wenn sie gut wird.
Verwenden Sie also diesen Filter, um die richtige Dauer zu erhalten.
Zuschreibung(Attribution)
Aus rechtlicher Sicht ist dies wichtig, da es um Urheberrecht und Creative Commons geht . Nur weil Sie diese Musik „kostenlos“ erhalten, heißt das nicht, dass nicht jeder Künstler, der zur Audiobibliothek von YouTube beigetragen hat, etwas dafür will.
Manche Leute wollen überhaupt keine Zuschreibung, weil sie es vielleicht nur aus Spaß tun. Aber es wird andere geben – professionelle Musiker – die eine Art Anerkennung und Anerkennung für ihre Arbeit wollen.
Der Attributionsfilter(Attribution) ist also dazu da, um herauszufiltern, wer Anerkennung will und wer nicht. Für diejenigen, die dies tun, setzen Sie ihren Namen einfach in den Abspann Ihres Projekts und / oder in die Videobeschreibung auf YouTube .
Entscheiden, welche Sie wollen(Deciding On Which One You Want)
Nachdem Sie die Filter angepasst und sich eine Liste möglicher Kandidaten erstellt haben, ist es jetzt an der Zeit, sie anzuhören und zu entscheiden, welcher der glückliche Gewinner für Ihr nacktes Schlammwrestling-Video ist.
Auf der linken Seite jedes Clips sehen Sie einen kleinen schwarzen Pfeil. Das ist die Play- Taste, damit Sie die Musik vorhören können.

Klicken Sie(Click) auf das Lied, das Sie hören möchten, und es beginnt zu spielen. Sie sehen auch, ob eine Zuordnung erforderlich ist oder nicht. In diesem Fall ist es nicht erforderlich.

In anderen Fällen ist jedoch eine Zuordnung erforderlich, und Ihnen wird gesagt, was zu tun ist.

Wenn Sie den Clip gefunden haben, den Sie verwenden möchten, gehen Sie ganz rechts im Clip und klicken Sie auf das Download-Symbol. Die Musikdatei wird nun direkt auf Ihren Computer heruntergeladen.

Es sollte jedoch beachtet werden, dass diese Clips der YouTube -Audiobibliothek nur für nicht-kommerzielle Videos angeboten werden, die auf YouTube erscheinen werden . Wenn Sie beabsichtigen, kommerzielle, gewinnorientierte Videos auf oder außerhalb von YouTube zu erstellen , sollten Sie stattdessen eine professionelle Lizenz für ein Musikstück erwerben. AudioJungle ist eine solche mögliche Seite.
Haben Sie jemals die YouTube -Audiobibliothek für Ihre Projekte verwendet? Was haltet ihr von der angebotenen Musik? Lassen Sie es uns in den Kommentaren unten wissen.
Related posts
So synchronisieren Sie Audio und Video in Adobe Premiere Pro
Erstes YouTube-Video: 10 Anfänger-Tipps für beste Ergebnisse
So laden Sie ein Video auf YouTube hoch – Schritt-für-Schritt-Anleitung
So fügen Sie ein YouTube-Video in eine PowerPoint-Präsentation ein
Mit diesen 7 Apps Audio aus Video extrahieren
So erstellen Sie schnell und kostenlos Videountertitel
So verwenden Sie die automatische Übersetzung und Untertitel für YouTube-Videos
So beheben Sie keinen Ton auf YouTube
So ändern Sie die Größe eines Videos oder ändern die Auflösung
So löschen Sie ein TikTok-Video
So entfernen Sie schnell und kostenlos einen Greenscreen aus einem Video
So erstellen Sie ein GIF aus einem Video mit Photoshop CC
So blockieren Sie einen YouTube-Kanal
So machen Sie YouTube-Videos kleiner
So geben Sie eine iTunes-Mediathek in Ihrem lokalen Netzwerk frei
So importieren Sie Shazam-Songs in YouTube
3 Möglichkeiten, ein Foto oder Video auf einem Chromebook aufzunehmen
6 Tipps zur Videobearbeitung für Anfänger
Netflix-Audio nicht synchron? 9 Schnellkorrekturen
Alles, was Sie über 360-Grad-Videos wissen müssen
